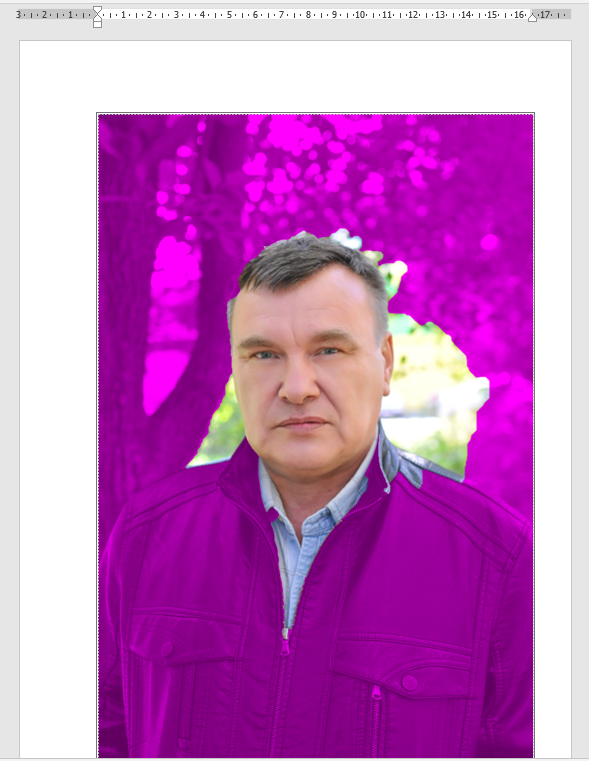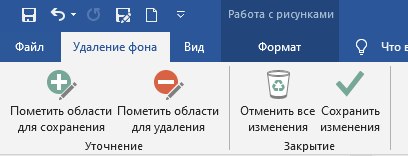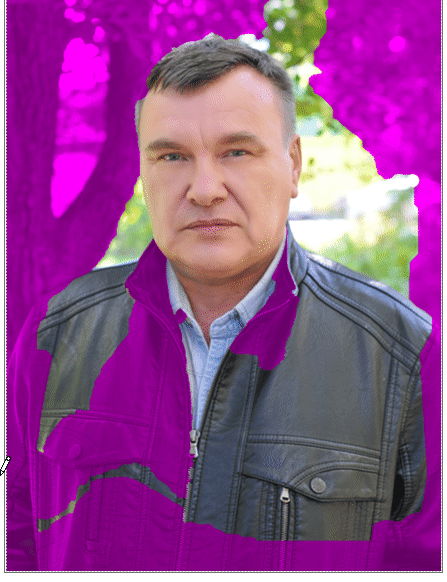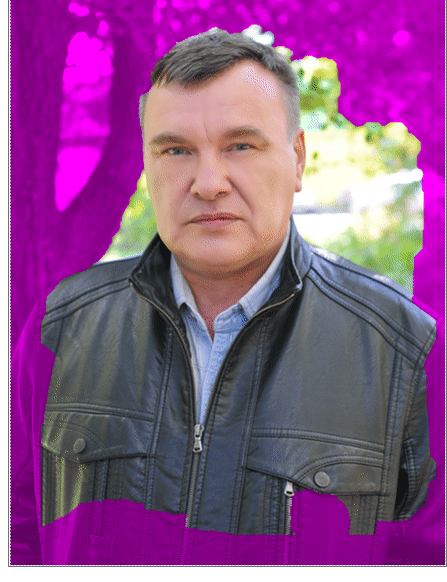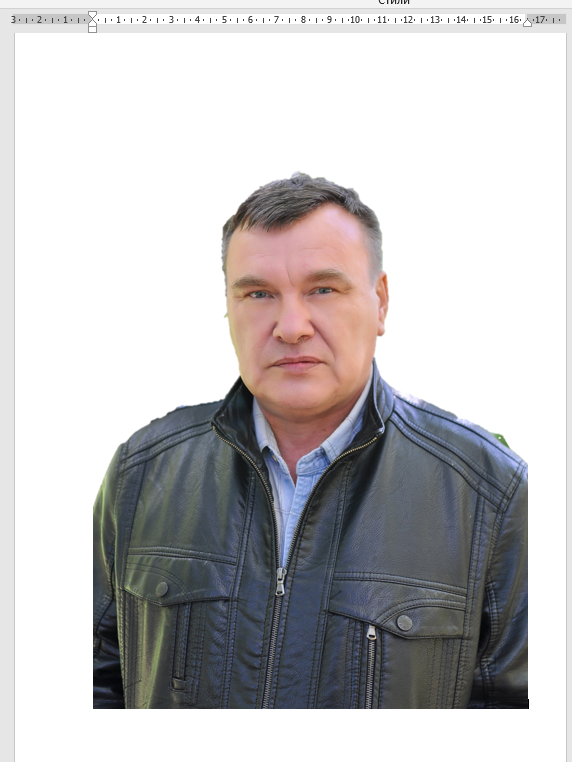Время от времени вам может потребоваться удалить фон с изображения в документе Word, оставив вместо него прозрачную область. Вы можете обратиться к полнофункциональному редактору изображений, но вы также можете сделать это прямо в Microsoft Word. Эта инструкция расскажет о потрясающем инструменте по удалению фона фотографии прямо в Word.
Есть много причин, почему нужно удалить фон с изображения. Возможно, вы хотите сосредоточиться на одном конкретном человеке или объекте не отвлекаясь на фон. Возможно, цвет фона не очень хорошо сочетается с другими цветами в вашем документе. Или, может быть, вы просто хотите использовать инструменты Word обтекание текстом, чтобы текст был плотнее обернут вокруг изображения. Какова бы ни была ваша причина, удалить фон с изображения в Word довольно легко.
Связанная статья: Как настроить обтекание текстом вокруг картинок и других объектов в Word
Инструменты редактирования изображений Word не такие сложные, как те, которые вы найдёте в чем-то вроде Photoshop или даже в других приложениях для редактирования изображений. Они работают лучше всего, если у вас достаточно простое изображение с чётко определенным предметом и достаточно ясными границами.
Как удалить фон с фотографии в Word
Мы предполагаем, что вы уже вставили изображение в документ Word. Если нет, сделайте это сейчас.
Нажмите на изображение, чтобы выбрать его. Когда вы это сделаете, вы увидите, что на ленте появляется дополнительная вкладка «Формат». Перейдите на эту вкладку, а затем нажмите кнопку «Удалить фон» в дальнем левом углу.
Word окрашивает фоновое изображение в пурпурный; все в пурпурном будет удалено с изображения. Это попытка Microsoft по автоматическому определению фона изображения.
Как видите, Word не достаточно сложен, чтобы точно выделить фон на большинстве изображений. Все нормально. Word предоставляет два инструмента, которые помогут вам добиться нужного результата.
Теперь вы должны увидеть новую вкладку «Удаление фона» на ленте с несколькими опциями: Пометить области для сохранения, Пометить области для удаления, Отменить все изменения и Сохранить изменения.
Возвращаясь к нашему примеру, вы можете увидеть, что Word неправильно пометил часть фона — одежда выбрана для удаления, а часть фона рядом с лицом наоборот оставлена. Мы собираемся использовать инструменты «Пометить области для сохранения» и «Пометить области для удаления», чтобы исправить это.
Давайте начнём с областей, которые мы хотим сохранить. Нажмите кнопку «Пометить области для хранения».
Ваш указатель изменится на ручку, которая позволит вам выделить области изображения, которые вы хотите сохранить. То есть выбрав инструмент «Отметить области для сохранения», вам нужно выделять области, отмеченные фиолетовым, чтобы они были сохранены.
Напротив, с инструментом «Пометить области для удаления» вам нужно отмечать области, которые не выделены фиолетовым, чтобы они были помечены как фон и удалены.
Помните, что вы можете отменить действие, если что-то пошло не так, как вы задумали, или вы можете нажать кнопку «Отменить все изменения», чтобы стереть все ваши изменения и начать все сначала.
Когда вы закончите помечать объекты, вы можете щёлкнуть в любом месте за пределами изображения, чтобы увидеть эффект.
Теперь у вас должно быть изображение, свободное от фона!
Вот и все!
Инструмент по удалению фона в Word очень прост в использовании. Немного потренировавшись, вы сможете добиваться неплохих результатов.
Связанные статьи:
- Как настроить обтекание текстом вокруг картинок и других объектов в Word (88.8%)
- Как поместить картинку в определённое место в Word (88.8%)
- Как перевернуть картинку в Word (62.9%)
- Как сжать изображения в Word (62.9%)
- Какой максимальный размер может быть у файла Word (62.9%)
- Что в фотографии означает «резкость»? (RANDOM - 1.1%)