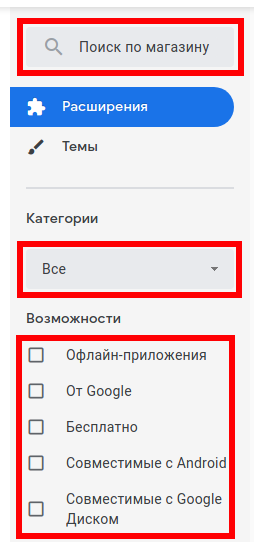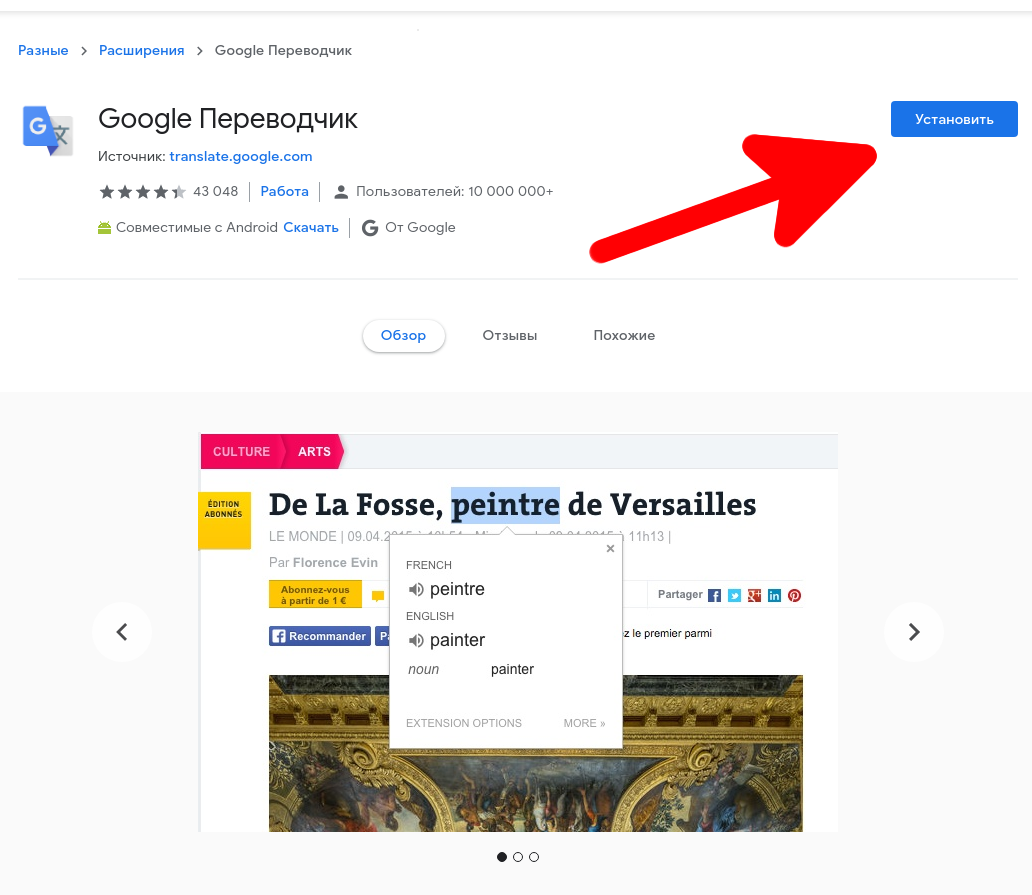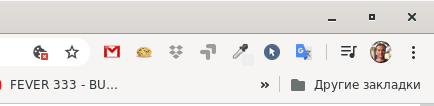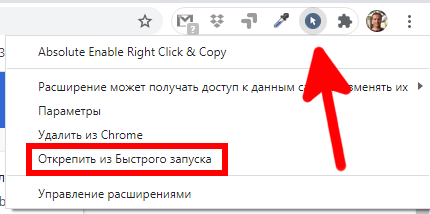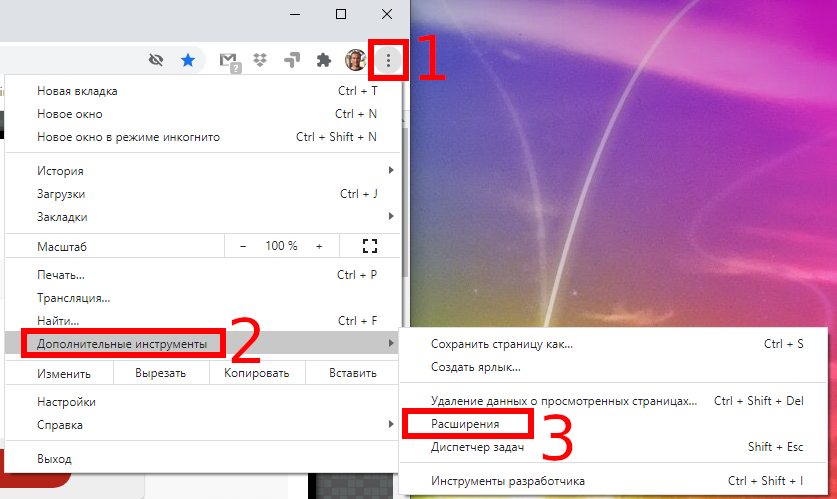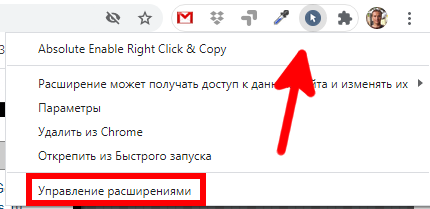Одна из лучших особенностей Google Chrome — это возможность расширять свои возможности, добавляя множество расширений для улучшения функциональности, удобства использования, конфиденциальности и производительности. Эта инструкция покажет, как устанавливать расширения браузера, как просматривать список установленных расширений, как включать, отключать и удалять расширения Google Chrome.
Как установить расширения Chrome
Загрузите официальные расширения Chrome из Интернет-магазина Chrome от авторов, которым вы доверяете. Вы должны убедиться, что выбранное расширение безопасно, прежде чем устанавливать его, выполнив небольшую, но тщательную проверку: прочитайте описание расширения, прочитайте отзывы, проверьте веб-сайт разработчика (если он у него есть). Даже просмотрите исходный код, если вы умеете программировать.
Расширения браузера — это головная боль в плане обеспечения безопасности и конфиденциальности. Не устанавливайте расширения, если вы в них не уверены. К тому же, чем меньше расширений, тем быстрее работает веб-браузер.
Зайдите в Интернет-магазин Chrome для расширений и воспользуйтесь либо панелью поиска, либо перейдите по категории, чтобы найти подходящее расширение для вас. Если вы не уверены, с чего начать, Google рекомендует довольно неплохие расширения на главной странице магазина расширений.
После того, как вы нашли расширение, которое хотите добавить, нажмите значок, чтобы перейти на его страницу.
Когда вы окажетесь на странице расширения, нажмите «Установить», чтобы добавить расширение в свой браузер.
Появится окно с предложением разрешений, необходимых для расширения. Внимательно прочитайте разрешения и решите, хотите ли вы предоставить этому расширению доступ, затем нажмите «Установить расширение».
После того, как расширение завершает установку, значок обычно добавляется в браузер Chrome в верхнем правом углу рядом со значком настроек.
По мере установки дополнительных расширений эта область может начать загромождаться. К счастью, вы можете щёлкнуть правой кнопкой мыши значок расширения и выбрать «Открепить от Быстрого запуска», чтобы переместить его в меню и убрать из панели инструментов Chrome.
Как управлять расширениями Chrome
Чтобы открыть страницу расширений, нажмите значок меню (три точки) в правом верхнем углу Chrome, выберите «Дополнительные инструменты», затем нажмите «Расширения».
Вы также можете ввести chrome://extensions/ в совмещённую строку поиска/адресную строку Chrome и нажать Enter.
Вы можете воспользоваться поиском по установленным расширениям. Либо просто прокрутите список, чтобы найти нужное. Здесь вы можете включить или отключить расширение.
Чтобы открыть настройки расширения, нажмите кнопку «Подробнее».
Другой вариант перехода к настройкам расширения — если оно закреплено в Быстром запуске, кликните на значке расширения правой кнопкой на панели инструментов Chrome, а затем нажмите «Управление расширениями», чтобы обойти переход на главную страницу расширений и сразу попасть в настройки данного расширения.
В окне настроек вы можете включить или выключить расширение, включить его в режиме инкогнито (большинство приложений там отключены по умолчанию), получить доступ к параметрам расширения на доступ к содержимому сайтов и разрешить доступ ко всем сайтам или только к некоторым, сделать так, чтобы расширение включалось только при клике на его иконку.
Связанная статья: Как управлять разрешениями расширений Chrome
Настройка доступа к сайтам позволяет расширению иметь права доступа к данным сайта для определённых сайтов. Это недавнее обновление, которое позволяет пользователям более детально подходить к типу данных, которые расширение может читать и изменять. Вы можете выбрать один из трёх вариантов, когда расширение получает доступ к странице, которая открыта в текущей вкладке: при нажатии на расширение, автоматически на определённом веб-сайте или автоматически на всех веб-сайтах.
Это все, что можно сделать с расширениями. Если вы хотите удалить любые расширения, которые вам больше не нужны, либо которые начали плохо себя вести или были случайно установлены, перейдите к chrome://extensions/, нажмите «Удалить», а затем во всплывающем окне подтверждения снова нажмите «Удалить». Аналогично, вы можете щёлкнуть правой кнопкой мыши расширение в панели Быстрого доступа Chrome и выбрать «Удалить из Chrome».
Связанные статьи:
- Как найти и отключить расширения Chrome потребляющие много памяти или процессор (100%)
- Как управлять разрешениями расширений Chrome (100%)
- Как заблокировать сайты от себя, чтобы не терять время (100%)
- Как создать собственные сочетания клавиш для расширений в Chrome (100%)
- Как сделать скриншоты всей страницы сайта в Google Chrome без использования плагинов (56.1%)
- Как всегда запускать Google Chrome в режиме инкогнито в Windows 10 (RANDOM - 56.1%)