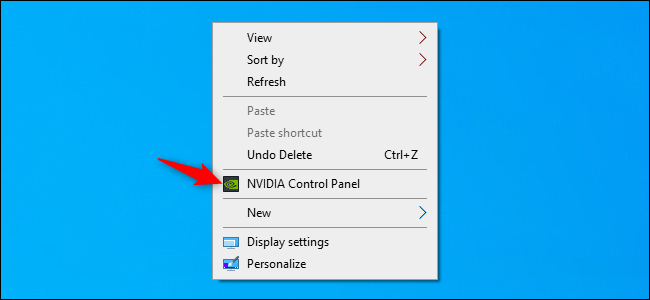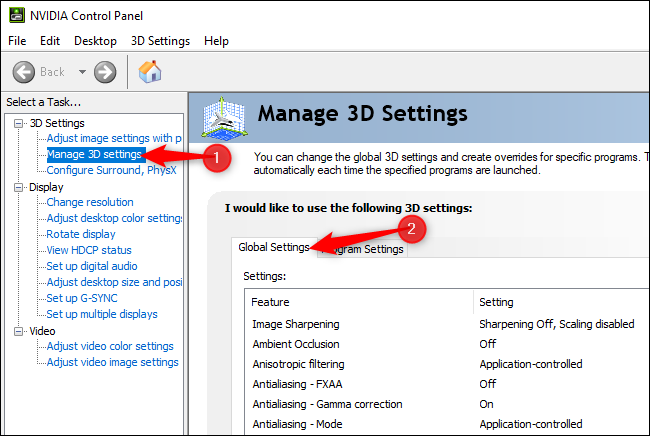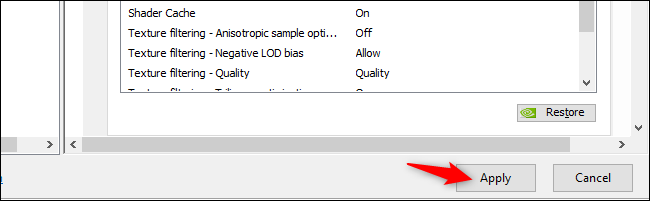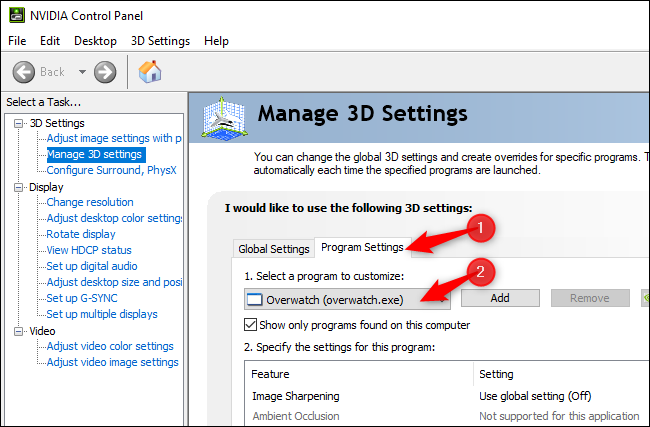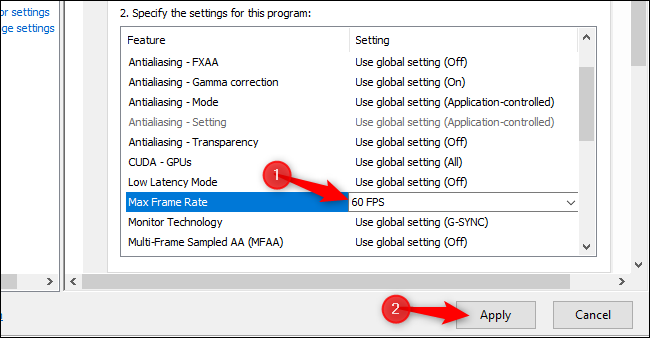В начале 2020 года NVIDIA выпустила новые драйверы GeForce с очень востребованной функцией. Теперь вы можете ограничивать частоту кадров вашего ПК — либо для всех игр на вашем ПК, либо только для определённых игр. Эта инструкция расскажет как это сделать.
Зачем может понадобиться уменьшить число FPS?
Эта функция особенно полезна на игровых ноутбуках Windows с аппаратным обеспечением NVIDIA, так как вместо максимальной скорости работы вашей видеокарты вы можете ограничить её скорость. Это сэкономит заряд батареи и уменьшит потребление тепла, что позволит вам играть дольше, когда вы находитесь вдали от розетки.
Также это поможет в случае «разрывов» изображения на экране. Вы можете попробовать установить максимальный FPS для частоты обновления вашего дисплея, если у вас нет монитора с поддержкой G-Sync или FreeSync с переменной частотой обновления. В панели управления NVIDIA также говорится, что эта функция может «[уменьшить] системную задержку в определённых сценариях».
Как установить максимальный FPS для всех игр
Эта функция встроена в панель управления NVIDIA. Чтобы открыть её, щёлкните правой кнопкой мыши рабочий стол Windows и выберите «Панель управления NVIDIA».
(Если вы не видите этот пункт меню, скорее всего, у вас не установлены драйверы NVIDIA.)
Выберите «Управление настройками 3D» в разделе «Настройки 3D» в левой части окна панели управления NVIDIA.
Чтобы контролировать максимальную частоту кадров для всех приложений на вашем ПК, убедитесь, что выбрана вкладка «Глобальные настройки».
В списке настроек установите флажок справа от «Максимальная частота кадров». По умолчанию этот параметр отключён, и максимальная частота кадров не установлена.
Чтобы установить максимальную частоту кадров, выберите «Вкл.» и выберите максимальное количество кадров в секунду (FPS).
Нажмите «Применить» в нижней части окна, чтобы сохранить настройки.
Как контролировать максимальную частоту кадров для определённых игр
Вы также можете контролировать настройку максимальной частоты кадров для отдельных приложений. Перейдите на вкладку «Настройки программы» в верхней части списка настроек. В разделе «Выберите программу для настройки» выберите приложение, которым хотите управлять.
Если игры нет в списке, вы можете нажать «Добавить» и указать её .exe-файл.
Найдите параметр «Максимальная частота кадров», щёлкните его и выберите нужный параметр. По умолчанию для каждой игры установлено значение «Использовать глобальные настройки» — она будет использовать любые настройки, выбранные вами на вкладке «Глобальные настройки».
Однако здесь вы можете выбрать другие настройки. Например, вы можете оставить параметр максимальной частоты кадров отключённым на вкладке «Общие настройки» и настроить разную максимальную частоту кадров для каждой игры, которую вы хотите ограничить. Или вы можете установить максимальную частоту кадров глобально и исключить отдельные игры из ограничения. Тебе решать.
Не забудьте нажать «Применить», чтобы сохранить настройки.
Если вы не видите эту опцию, обязательно обновите драйверы NVIDIA. Вы можете обновить свои драйверы в приложении GeForce Experience, если оно установлено, или загрузив последние версии драйверов с веб-сайта NVIDIA.
Эта функция была добавлена в версии 441.87 драйверов NVIDIA GeForce, выпущенных 6 января 2020 года.
Связанные статьи:
- Как скачать драйверы NVIDIA без GeForce Experience (83.8%)
- Как удалить и заблокировать для установки обновления и драйверы в Windows 10 (79.6%)
- Как удалить и заблокировать для установки обновления и драйверы в Windows 11 (79.6%)
- Как контролировать температуру видеокарты компьютера (63.1%)
- Как выбрать, какая видео карта используется в Windows 10 (58.1%)
- Ошибка установки .NET 0x80070666 (РЕШЕНО) (RANDOM - 50%)