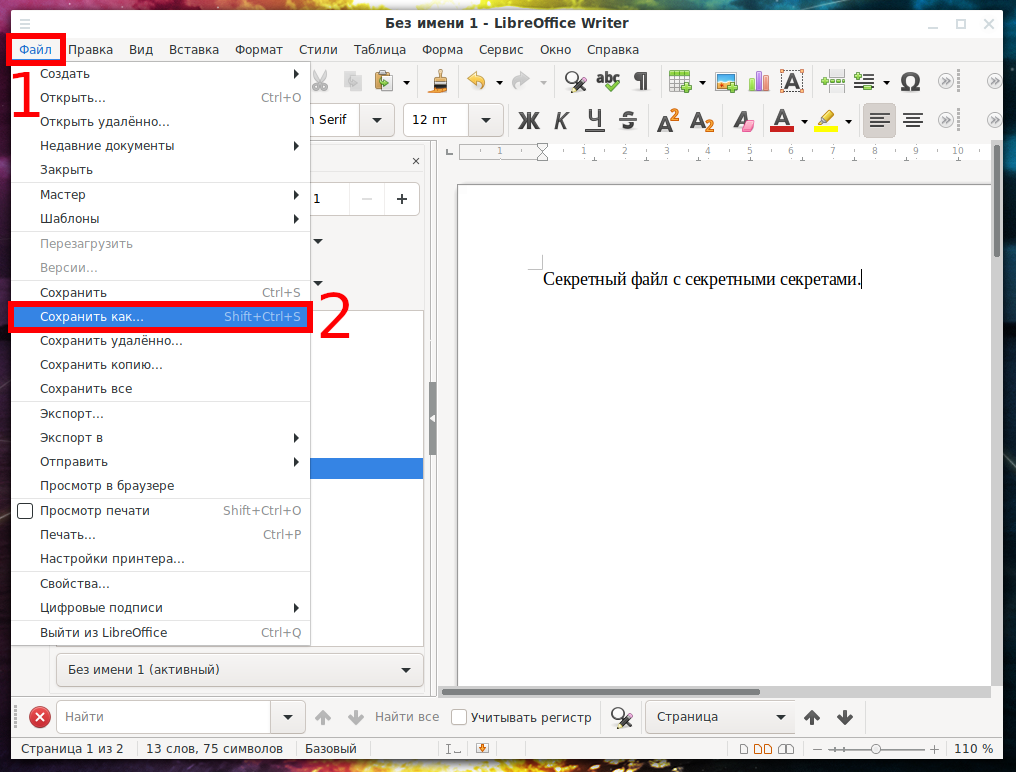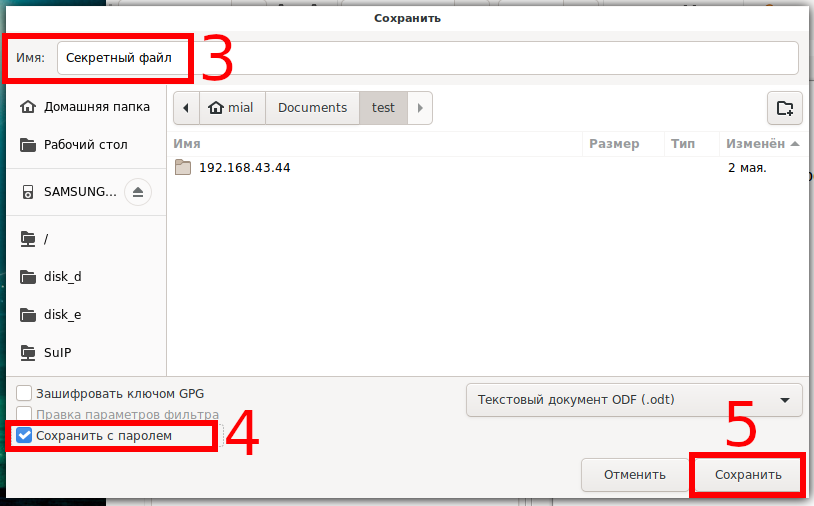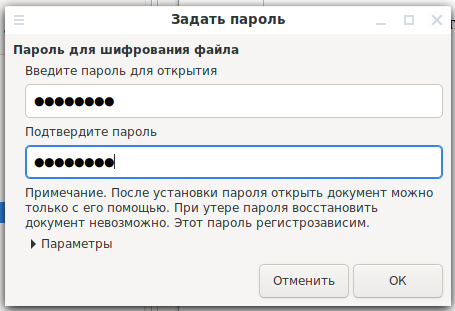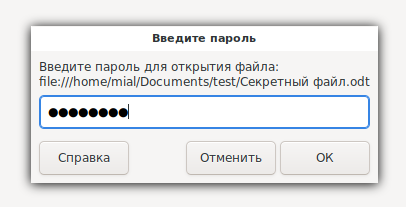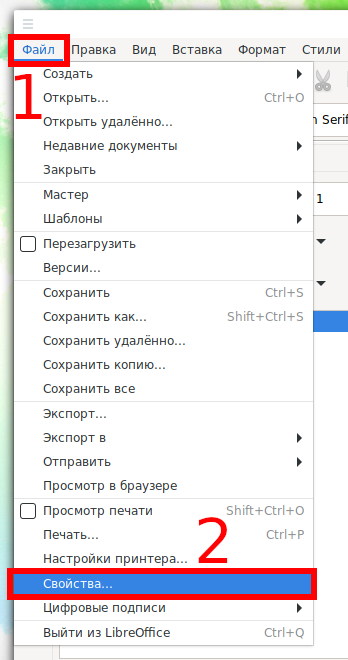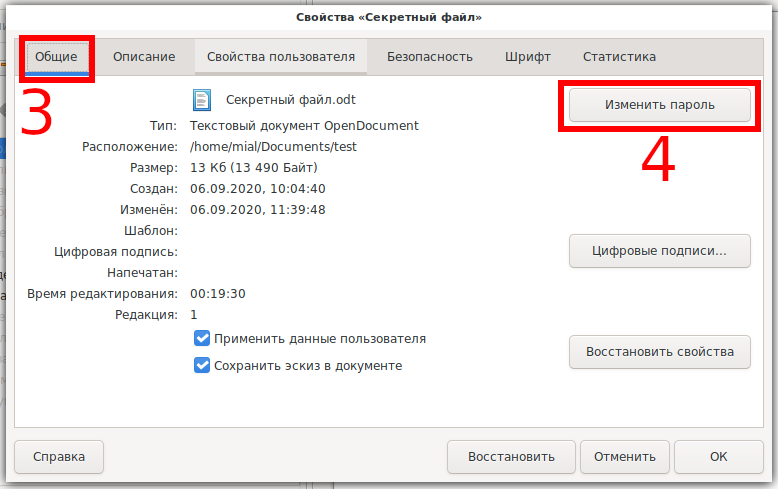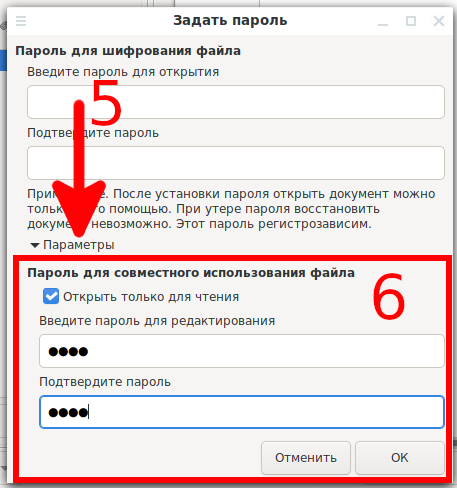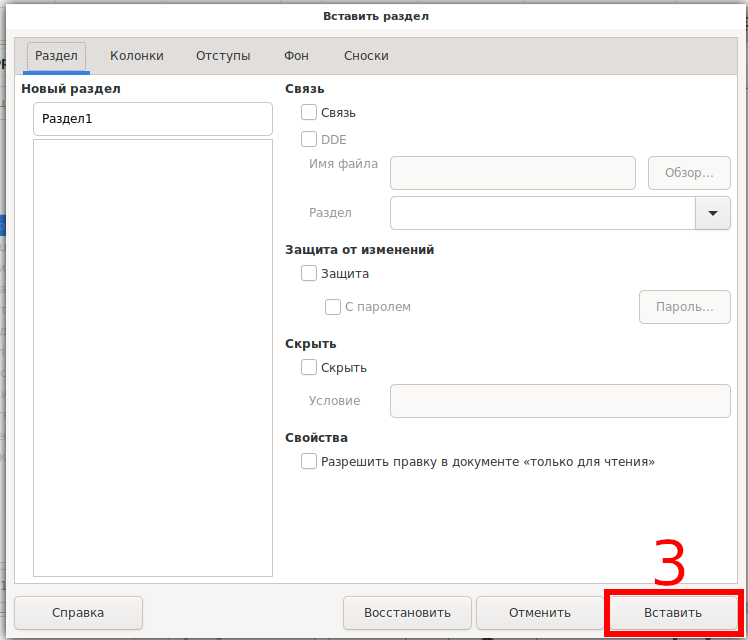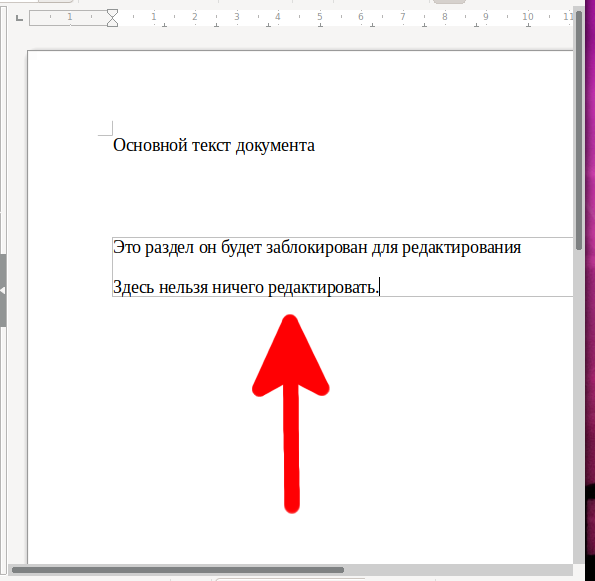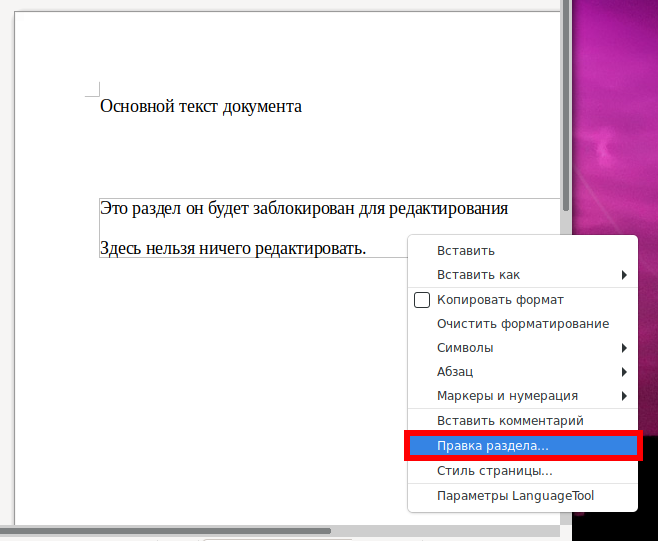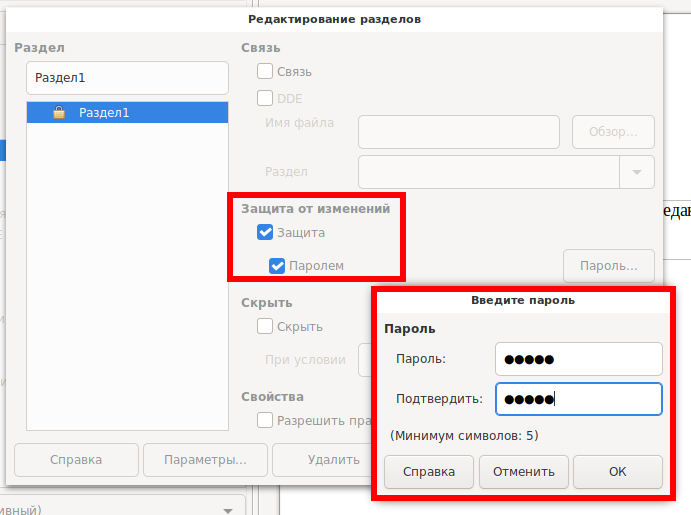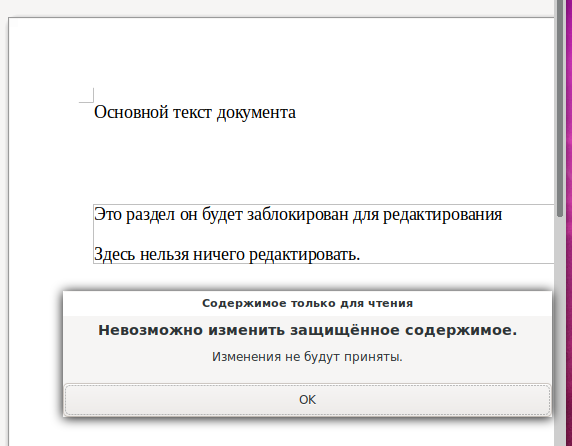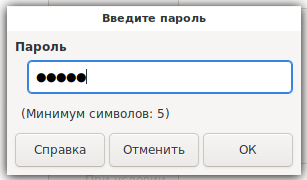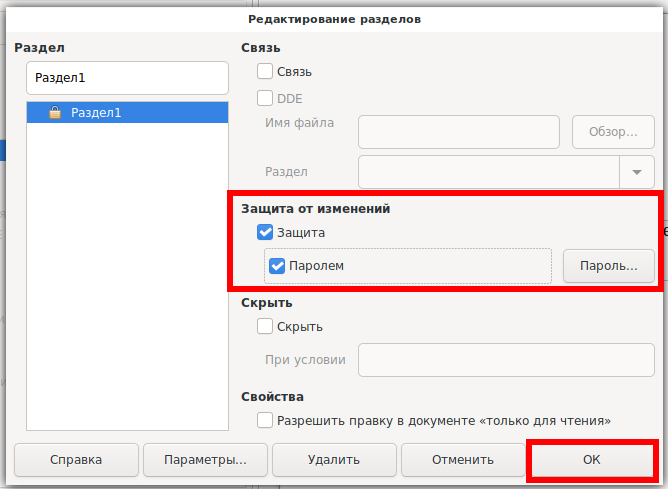Если вы предпочитаете MS Office, то смотрите статью «Как поставить пароль на документ Word».
Как защитить документ LibreOffice (Writer) паролем
Вы можете установить пароль на документ LibreOffice чтобы его можно было открыть только если ввести пароль.
Кроме этого, можно защитить документ или часть документа от изменения, также установив для этого пароль.
Первый вариант — защита документа паролем так, что его нельзя даже открыть не зная пароль, — является надёжным способом защитить документ, поскольку всё содержимое шифруется.
При втором варианте, когда защищается только часть документа, защита применяется только от случайных изменений документа — не нужно рассматривать её как часть информационной безопасности.
Давайте рассмотрим оба варианта.
Защита документа паролем
Чтобы установить пароль на документ, перейдите в меню «Файл» → «Сохранить как».
Введите имя файла и поставьте галочку «Сохранить с паролем».
Нажмите кнопку «Сохранить» и дважды введите пароль.
Помните, что если вы забудете пароль, то вы не сможете открыть этот файл, поскольку он будет зашифрован. При вводе пароля помните, что регистр (заглавные и строчные буквы) имеет значение! Также убедитесь, что выбрана правильная раскладка клавиатуры.
При открытии этого файла нужно ввести пароль.
Как снять пароль с файла LibreOffice (Writer)
Чтобы убрать пароль с файла и не нужно было вводить пароль при каждом открытии файла, вам нужно знать этот защитный пароль.
Откройте файл введя пароль, затем выберите в меню «Файл» → «Сохранить как». В открывшемся окне снимите галочку «Сохранить с паролем». Вы можете перезаписать существующий файл или ввести новое имя и сохранить файл без пароля не удаляя зашифрованный файл.
То есть фактически мы просто сохранили новый файл, в этот раз без шифрования и без защиты паролем.
Примечание: На момент написания в версии LibreOffice присутствует баг, из-за которого при сохранении зашифрованного файла даже со снятой галочкой «Сохранить с паролем» он всё равно шифруется и для него устанавливается пароль.
Как изменить пароль LibreOffice (Writer)
Откройте зашифрованный документ.
Затем перейдите в меню «Файл» → «Свойства».
На вкладке «Общие» нажмите «Изменить пароль».
Дважды ведите новый пароль.
Нажмите ОК.
После этого обязательно СОХРАНИТЕ документ, иначе изменение пароля не вступит в силу.
Как создать файл только для чтения в LibreOffice (Writer)
Перейдите в меню «Файл» → «Сохранить как».
Введите имя файла и поставьте галочку «Сохранить с паролем».
Нажмите кнопку «Сохранить», в открывшемся окне кликните на «Параметры», поставьте галочку «Открыть только для чтения» и дважды введите пароль «Пароль для редактирования».
Эта защита не является надёжной и для её снятия не нужно знать пароль — достаточно просто сохранить файл с другим именем и его станет можно редактировать.
Эта защита от случайных изменений файла, она не является частью информационной безопасности.
Как включить редактирование файла «Только для чтения»
Откройте файл в котором отключено редактирование.
Сохраните этот файл с любым другим именем — с этого момента вы можете редактировать новый файл.
Как запретить редактирование определённых частей документа в LibreOffice (Writer)
Можно запретить редактирование определённых разделов документа и даже установить пароль для их защиты. Эта защита от случайных изменений файла, она не является частью информационной безопасности, то есть она не является надёжной защитой.
В LibreOffice (Writer) можно запретить редактировать файл на уровне разделов. Поэтому если у вас ещё нет разделов, то в меню выберите «Вставка» → «Раздел».
Нажмите «Вставить».
Раздел в документе будет выделен рамкой — введите текст, который вы хотите защитить от редактирования.
Когда всё будет готово, кликните правой кнопкой мыши по разделу и выберите там «Правка раздела».
Поставьте галочку «Защита». Если вы хотите установить пароль, то также поставьте галочку «Паролем» и дважды введите пароль для защиты раздела документа от редактирования.
Теперь при попытке изменить текст в защищённом разделе, будет появляться сообщение «Невозможно изменить защищённое содержимое. Изменения не будут приняты».
ВНИМАНИЕ: эта защита не является надёжной и может быть снята без знания пароля!
Как снять защиту с раздела от редактирования в LibreOffice (Writer)
Кликните правой кнопкой мыши по разделу и выберите там «Правка раздела».
Если установлен пароль, то нажмите галочку «Паролем» и введите пароль, которым защищён раздел.
Затем снимите галочку «Паролем» и введите пароль.
Затем снимите галочку «Защита» и нажмите ОК.
С этого момента вновь можно редактировать защищённый раздел.
Рекомендации к выбору пароля
Следует использовать пароли, которые другие пользователи или программы не смогут быстро определить. Пароль должен соответствовать следующим требованиям:
- Длина пароля – более восьми символов.
- Представляет собой сочетание букв в разном регистре, цифр и специальных символов.
- Отсутствует в словарях и энциклопедиях.
- Пароль не должен иметь прямую связь с персональными данными пользователя, например, датой рождения или номером автомобиля.
Связанные статьи:
- Как вставить музыкальные символы в Writer (LibreOffice) (67.3%)
- Как изменить регистр букв в Writer (LibreOffice) (67.3%)
- Как в Writer (LibreOffice) узнать количество символов во фрагменте текста и во всём тексте (67.3%)
- Как в Writer (LibreOffice) поменять клавишу для Завершения слов и другие настройки Завершения слов (67.3%)
- Как изменить размер изображения и сохранить пропорции в Writer? (67.3%)
- Как сделать документы Word заполняемыми, но не редактируемыми (RANDOM - 24.2%)