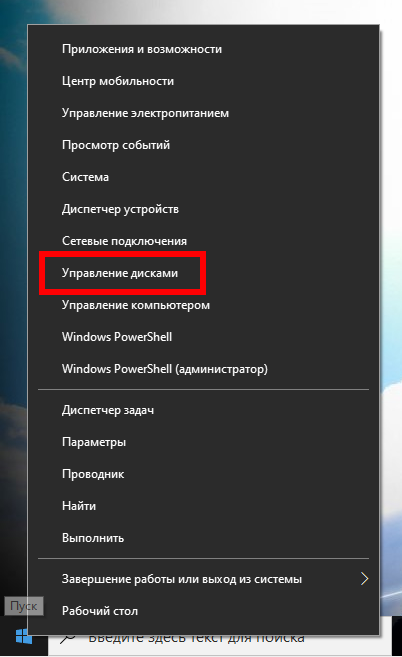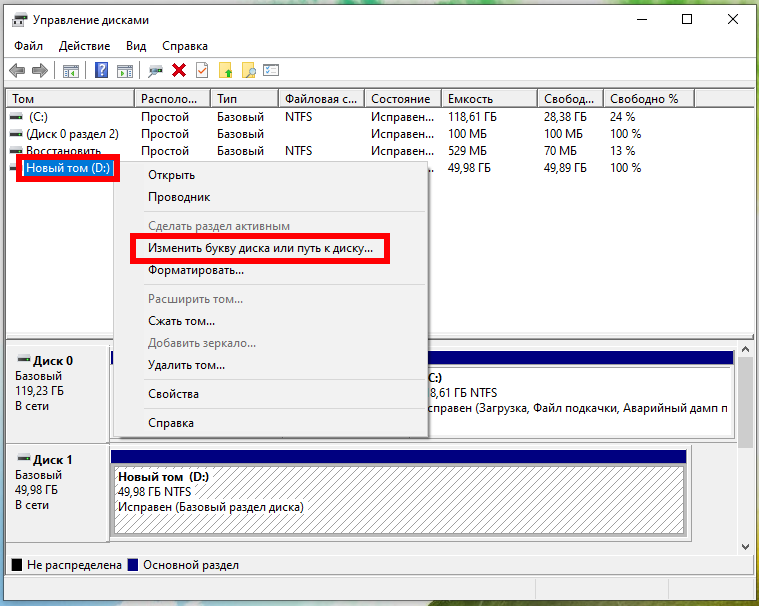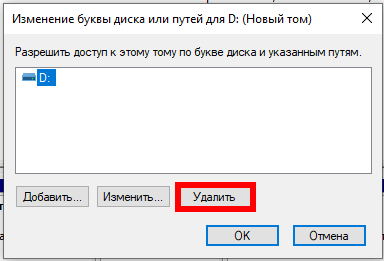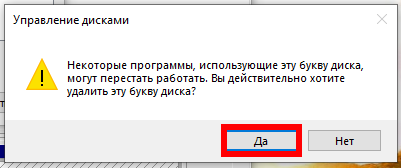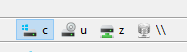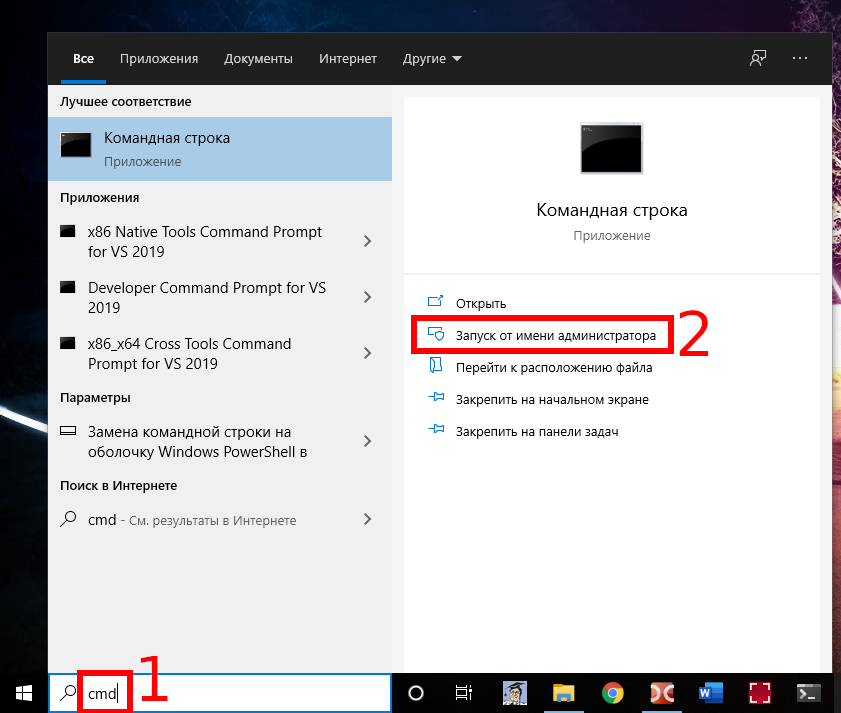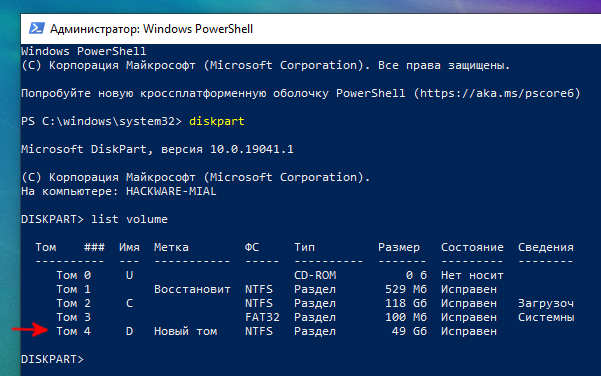Что делать, если нужно временно спрятать очень большой объём данных? Можно придумывать разные способы: шифрование, выгрузку в облачное хранилище и удаление в локальном и так далее. Если данные не очень критические и их много, например, диск на несколько терабайт, то возня с шифрованием и прочим может затянуться.
В этой статье будет показан способ, как спрятать диск целиком — диск и все его данные останутся в компьютере, но для обычных программ он станет полностью невидимым.
Мы удалим букву диска раздела, чтобы скрыть его. Этот раздел по-прежнему будет виден инструментам управления дисками, но не будет отображаться в проводнике и обычных настольных приложениях. Вы всегда можете переназначить ему букву диска в будущем.
То есть, с одной стороны, этот способ нельзя назвать надёжным, т. к. разбирающийся в компьютерах пользователь вполне может получить доступ к этому диску. А с другой стороны, если не знать, как спрятан диск, подавляющее большинство обычных пользователей даже не заподозрит о его существовании. То есть по соотношению «количество затраченных усилий-получаемый результат» это вполне хороший способ спрятать данные, который может пригодиться в некоторых результатах.
Вариант первый: как спрятать диск с помощью «Управление дисками»
Для многих разделов это можно сделать с помощью графического инструмента Управление дисками. Чтобы открыть его в Windows 10, щёлкните правой кнопкой мыши кнопку «Пуск» (или нажмите Win+X), а затем выберите параметр «Управление дисками».
Чтобы открыть его в Windows 7, откройте меню «Пуск», введите «Создание и форматирование разделов жесткого диска», а затем нажмите «Создание и форматирование разделов жесткого диска».
В окне «Управление дисками» найдите раздел, который хотите скрыть. Например, если вы хотите скрыть диск с буквой «D:» в проводнике, найдите раздел с буквой «D:» в столбце «Том».
Щёлкните этот раздел правой кнопкой мыши и выберите команду «Изменить букву диска или путь к диску».
Если при нажатии на диск правой кнопкой мыши вы не видите никаких других параметров, кроме «Справка», перейдите к следующему разделу данной статьи. Вам потребуется использовать команду diskpart, чтобы удалить букву диска, поскольку по каким-то причинам графический интерфейс вам не позволит это сделать.
В появившемся окне выберите букву диска, которую вы хотите удалить, нажмите кнопку «Удалить», а затем нажмите кнопку «ОК».
Каждый раздел обычно имеет только одну букву диска. Если разделу присвоено несколько букв дисков, вы, вероятно, захотите удалить их все отсюда.
Windows предупреждает вас, что программы могут работать некорректно, если вы удалите букву диска. Например, если вы установили приложение на этот диск или сохранили на нем важные файлы, вы не сможете получить к ним доступ, пока диску не присвоена буква.
Нажмите «Да», чтобы продолжить.
Если диск в настоящее время используется, появится предупреждение о необходимости перезагрузить компьютер, чтобы завершить процесс. Ещё раз нажмите «Да» и перезагрузите компьютер. После завершения этого процесса диск не будет виден в Windows.
Если в будущем вы захотите, чтобы диск снова стал видимым, вернитесь к инструменту «Управление дисками», перейдите в окно «Изменить букву диска и пути», а затем нажмите кнопку «Добавить», чтобы добавить к нему букву диска.
Дайте диску ту же букву, что и раньше, и все должно работать правильно, даже если вы установили на диск приложения до того, как удалили его букву.
Вариант 2. Как удалить букву диска с помощью Diskpart
Инструмент управления дисками может работать не с каждым разделом. Чтобы скрыть «устойчивые» к предыдущему методу разделы, вам нужно запустить команду diskpart.
Сначала определите букву диска для раздела, который вы хотите скрыть. Вы можете найти его в разделе «Этот компьютер» в проводнике в Windows 10 или в разделе «Компьютер» в проводнике Windows в Windows 7.
Например, на скриншоте ниже мы хотим скрыть диск «D:».
Эту команду необходимо запускать из окна командной строки, запущенного с правами администратора. Чтобы открыть её в Windows 10, щёлкните правой кнопкой мыши кнопку «Пуск» (или нажмите Win+X), а затем выберите параметр «Windows PowerShell (администратор)». В предыдущих версиях Windows откройте меню «Пуск», введите «cmd» в поле поиска, щёлкните правой кнопкой мыши результат «Командная строка» и выберите команду «Запуск от имени администратора».
В командной строке запустите инструмент, набрав следующую команду и нажав Enter:
diskpart
Обратите внимание, что приглашение командной строки изменится на «DISKPART>», чтобы указать, что вы теперь находитесь внутри этого инструмента. Введите следующую команду и нажмите Enter, чтобы вывести список томов, подключённых к вашему компьютеру:
list volume
Определите номер тома раздела, который вы хотите скрыть. Например, мы хотим скрыть раздел с буквой диска D:, который мы видим как «Том 4» на приведённом выше снимке экрана.
Выполните следующую команду, чтобы выбрать раздел, заменив # на номер тома:
select volume #
В нашем примере мы хотим выбрать том 4, поэтому мы запускаем следующую команду:
select volume 4
Выполните следующую команду, чтобы удалить букву диска, заменив D буквой, которую вы хотите удалить:
remove letter=D
Диск будет немедленно скрыт.
Конечно, вы не можете использовать ни один из этих приёмов, чтобы скрыть системный диск Windows, который обычно находится в C:. Windows нужен этот раздел для работы.
Чтобы назначить букву диску с помощью diskpart, запустите эту утилиту:
diskpart
Просмотрите список томов:
list volume
Выберите нужный том (замените 4 на нужный вам том):
select volume 4
Назначьте букву тому (замените D на нужную вам букву):
assign letter=D:
Связанные статьи:
- Как поменять букву диска в Windows 10 (77.5%)
- Как изменить букву Blu-ray, DVD или CD привода в Windows 10 (77.5%)
- Как проверить, использует ли диск GPT или MBR, и конвертировать в GPT или MBR (77.5%)
- Как назначить постоянную букву диска USB-накопителю в Windows (77.5%)
- Как управлять разделами средствами Windows без загрузки стороннего ПО (77.5%)
- Как вернуть командную строку в меню опытных пользователей Win+X (RANDOM - 50%)