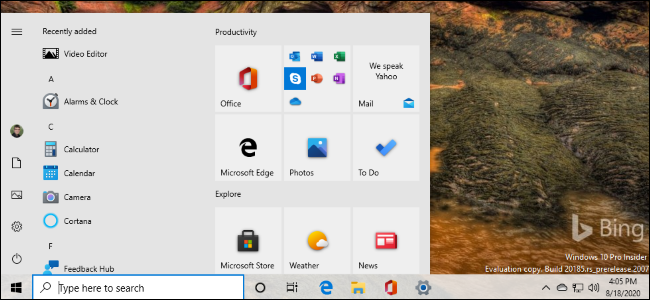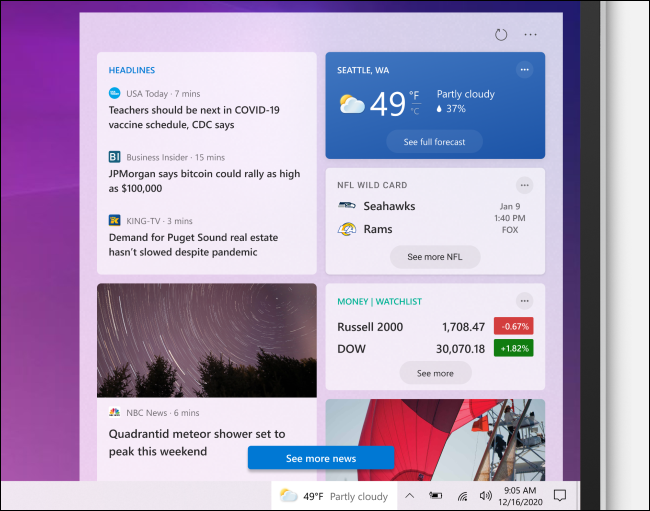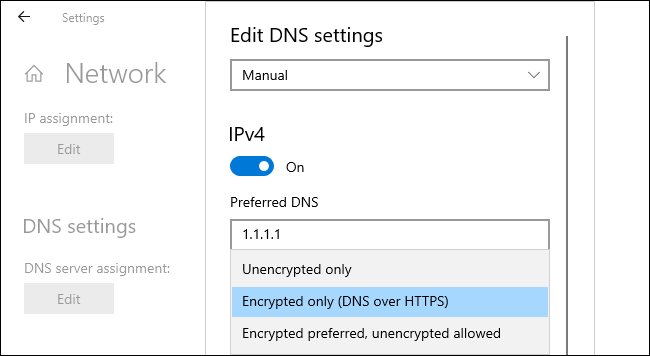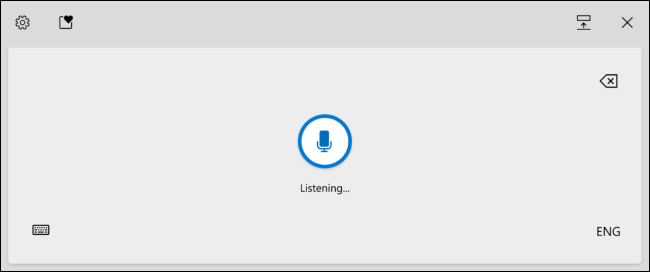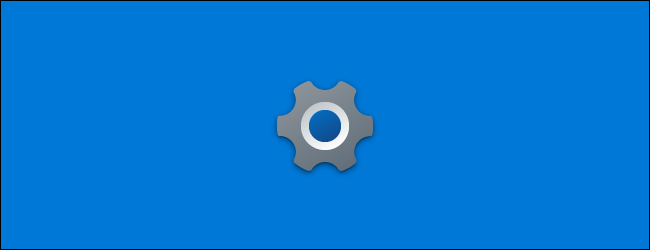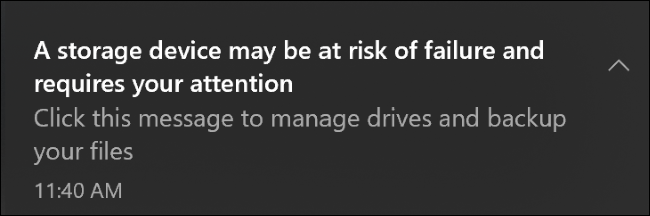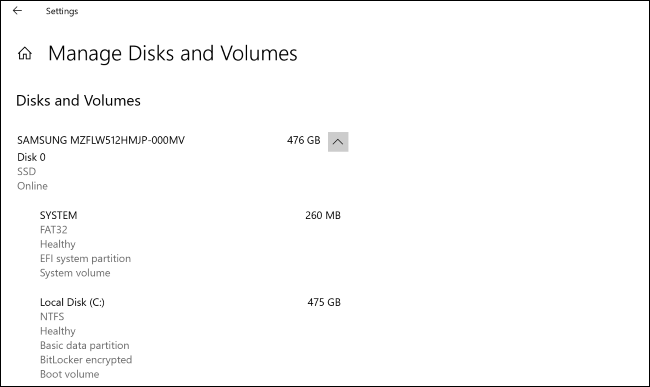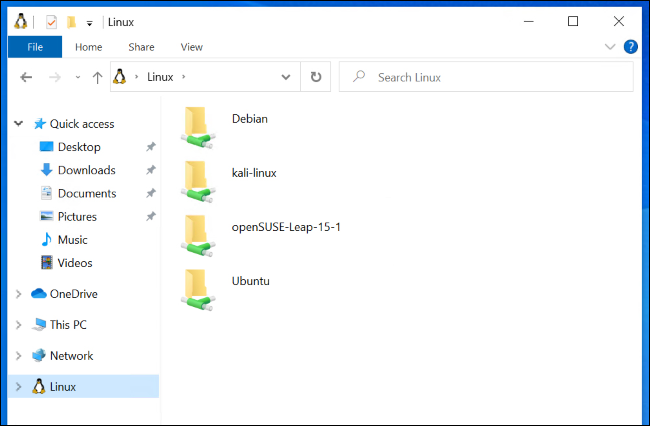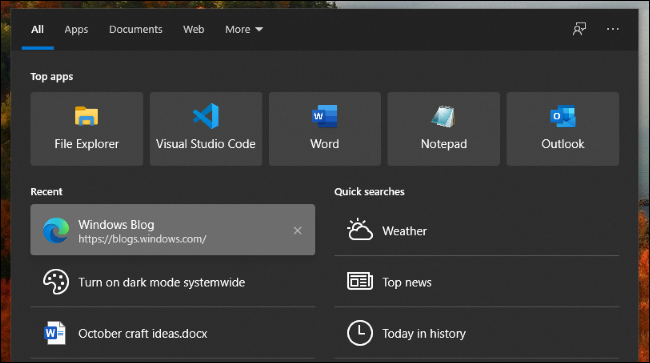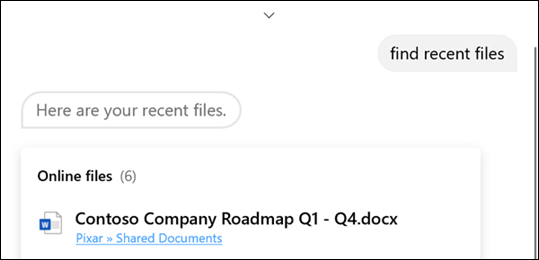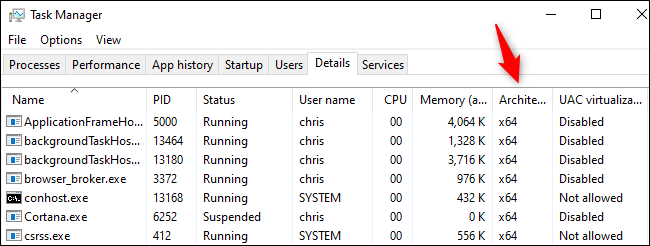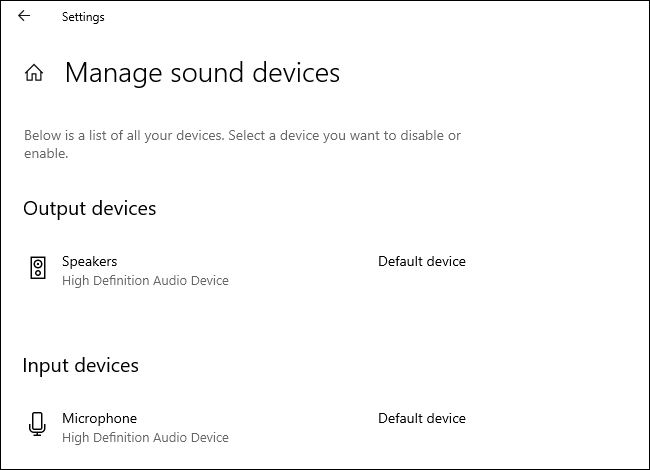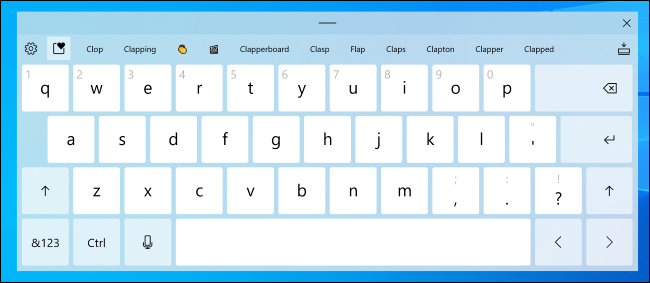Обновление Microsoft 21H2 дебютирует во второй половине 2021 года. Это более крупное обновление с большим количеством новых функций, которое следует за обновлением 21H1, запланированным на весну 2021 года и ориентированным на стабильность и полировку.
В этой статье содержатся последние изменения, внесённые в сборку Windows 10 Insider 21318, выпущенную 19 февраля 2021 года.
Никаких гарантий!
Как обычно, Microsoft не даёт никаких гарантий, что эти функции появятся в финальной версии 21H1. В настоящее время они находятся в разработке того, что станет обновлением 21H1, но Microsoft может изъять эти функции и потратить больше времени на их работу — или никогда не выпустить их.
Имея это ввиду, давайте посмотрим, над чем работает Microsoft.
Связанная статья: Что нового в обновлении Windows 10 21H1, которое выйдет весной 2021 года
Погода и новости на панели задач
Microsoft добавляет панель «Новости и интересы» на панель задач. Вы увидите местную погоду слева от значков в области уведомлений на панели задач. Нажмите на неё, и вы увидите заголовки новостей, спортивные результаты, новости рынка и другую информацию. Вы также можете увидеть подробный прогноз погоды и карту погоды.
Microsoft описывает это как «поток динамического контента, такого как новости и погода, который обновляется в течение дня». Вы можете настроить его в соответствии со своими интересами и выбрать свои любимые источники новостей.
Конечно, вы можете скрыть это с панели задач, если не хотите этого видеть.
Безопасный DNS через HTTPS (DoH) на уровне всей системы
Microsoft теперь позволяет вам включить DNS через HTTPS (DoH) в масштабе всей системы для всех приложений Windows. DNS over HTTPS повысит конфиденциальность и безопасность в сети за счёт шифрования запросов DNS.
В текущих версиях Windows 10 это поддерживают только несколько веб-браузеров, например Google Chrome, Microsoft Edge и Mozilla Firefox. После завершения общесистемной поддержки все приложения Windows получат преимущества DoH без необходимости что-либо менять в самих приложениях.
Связанные статьи:
- Как включить DNS через HTTPS (DoH) в веб-браузерах
- Как включить DNS через HTTPS (DoH) на уровне операционной системы в Windows
Конфигурация DNS в приложении Настройки
Приложение Настройки Windows 10 теперь позволяет настраивать DNS-серверы и параметры DoH. Ранее для изменения настроек DNS-сервера требовалось посетить классическую панель управления.
Чтобы найти настройки DNS (и DNS через HTTPS), перейдите в «Настройки» → «Сеть и Интернет» → «Статус» (для проводных подключений Ethernet) или «Настройки» → «Сеть и Интернет» → «Wi-Fi» (для беспроводных подключений). Нажмите «Свойства», прокрутите вниз и нажмите «Изменить» в разделе «Настройки DNS».
Если вы выбрали один из DNS-серверов с поддержкой DoH, которые здесь перечислены, вы можете включить шифрованный DNS через HTTPS. В текущем тестовом выпуске оно работает с DNS-серверами Cloudflare, Google и Quad9.
Уведомления о запуске приложений
Когда приложение Windows настраивается на автоматический запуск с вашим ПК, Windows теперь покажет вам «Уведомление о запуске приложения», которое проинформирует вас об этом.
Вы можете перейти в «Настройки» → «Приложения» → «Автозагрузка» (или использовать Диспетчер задач), чтобы удалить приложения из автозагрузки.
На данный момент эта функция показывает только те приложения, которые отображаются на экране «Настройки» → «Приложения» → «Запуск». Другие приложения, которые автоматически запускаются другими способами (например, приложения, устанавливающие системную службу), не будут вызывать ни одного из этих уведомлений.
Обновленный инструмент выбора эмодзи
Microsoft переработала средство выбора смайлов в Windows 10, которое можно открыть с помощью Windows +. (точка) или Windows + ; (точка с запятой.)
Помимо обновлённого дизайна, соответствующего современному стилю «Свободный дизайн» Windows 10, вы найдёте множество новых функций, включая окно поиска смайликов. Теперь есть поддержка анимированных GIF-файлов для быстрого поиска и вставки анимированных GIF-файлов в приложения Windows.
Панель эмодзи также будет включать историю буфера обмена. Вы по-прежнему можете нажать Win+V, чтобы перейти в историю буфера обмена, но теперь она также доступна на панели выбора смайлов. Просто щёлкните значок буфера обмена в верхней части панели, чтобы найти её.
Связанные статьи:
- Как в Windows 10 открыть эмодзи в любом приложении
- Как включить и использовать историю буфера обмена в Windows 10
Вставить как обычный текст в историю буфера обмена
Теперь в истории буфера обмена Windows 10 также есть кнопка «Вставить как текст». (Нажмите Windows+V, чтобы открыть его.)
Нажмите эту кнопку, и вы сможете вставить скопированный текст как обычный текст без исходного форматирования — без изменения шрифта, цвета или размера. Он будет соответствовать форматированию любого документа, в который вы его вставляете.
Связанная статья: Как включить и использовать историю буфера обмена в Windows 10
Попрощайтесь с папкой «3D-объекты»
Microsoft удаляет папку «3D-объекты» в Windows 10 как «специальную папку» в проводнике. Теперь, когда вы откроете проводник, вы больше не увидите папку «3D-объекты» в разделе «Этот компьютер».
Эта папка — артефакт того времени, когда Microsoft была одержима добавлением 3D-функций в Windows: Paint 3D, 3D-эффекты в приложении Photos, приложение 3D Viewer для просмотра 3D-моделей, Windows Mixed Reality для гарнитур с дополненной и виртуальной реальностью, печать Minecraft миров на 3D-принтере и так далее. Как и следовало ожидать, на самом деле этими функциями мало кто пользуется. Папка 3D Objects не заслуживает такого заметного места.
Вы все ещё можете найти эту папку в папке вашей учётной записи, другими словами, в C:\Users\ИМЯ. Но если вы никогда не воспользуетесь этой папкой, вам больше никогда не придётся её видеть.
«Голосовой ввод Windows» заменяет диктовку Windows
Windows Voice Typing — это новая, улучшенная версия Windows Dictation с измененным брендом. Вы можете использовать его, чтобы печатать голосом в любом месте на вашем ПК с Windows 10, где есть текстовое поле.
Голосовой ввод имеет дизайн, который «оптимизирован для использования с сенсорными клавиатурами», имеет автоматическую пунктуацию и «обновлённую внутреннюю часть», которая обещает более надёжный голосовой набор.
Чтобы активировать его, нажмите Win+H или нажмите кнопку микрофона, встроенную в сенсорную клавиатуру Windows 10. Microsoft предлагает список голосовых команд, которые вы можете попробовать с помощью голосового набора.
Новая тема Microsoft Icon
Различные значки были обновлены в соответствии с новой темой значков Microsoft, включая значки «Настройки», «Безопасность Windows», «Snip & Sketch» и «Sticky Notes». Новые значки выглядят намного лучше благодаря новым светлым и тёмным плиткам меню «Пуск», добавленным в обновлении Windows 10 20H1.
Связанная статья: Как включить тёмную тему для приложений в Windows и светлую тему Windows
Мониторинг состояния хранилища
В Windows 10 теперь есть функция мониторинга состояния хранилища, которая предупредит вас, когда одно из устройств хранения на вашем ПК «может выйти из строя». Она разработана для работы с твердотельными накопителями NVMe. Если у вас есть один из этих дисков, он должен предупредить вас и дать вам достаточно времени для резервного копирования данных до того, как диск выйдет из строя.
Управление дисками в настройках
Microsoft добавила параметры управления дисками в приложение настроек Windows 10. Вместо того, чтобы открывать классическую утилиту управления дисками, теперь вы можете перейти в «Настройки» → «Система» → «Хранилище» → «Управление дисками и томами».
Этот интерфейс позволяет просматривать информацию о дисках, создавать тома, форматировать их и назначать буквы дисков. Он также «лучше интегрирован» с современными функциями Windows, такими как Storage Spaces, что позволяет зеркалировать и комбинировать диски.
Старый интерфейс управления дисками никуда не денется, и вы все равно можете получить к нему доступ, если он вам понадобится. Новый интерфейс в настройках — это ещё один вариант, и его должно быть проще найти и использовать для обычных пользователей Windows — теперь он разработан с учётом специальных возможностей, в отличие от старого.
Вычисления на GPU в Linux и другие улучшения WSL
Есть несколько серьёзных улучшений для разработчиков, которые запускают программное обеспечение Linux в Windows 10 с подсистемой Windows для Linux. Microsoft добавляет «запрошенную функцию №1»: поддержку вычислений на GPU.
WSL теперь поддерживает как NVIDIA CUDA (для оборудования NVIDIA), так и DirectML (для графических процессоров AMD, Intel и NVIDIA). Профессионалы с рабочими процессами, включающими программное обеспечение Linux, которое переносит вычисления на графический процессор системы, теперь могут запускать это программное обеспечение Linux на ПК с Windows 10.
Microsoft также упрощает установку WSL. Вы можете запустить wsl.exe --install, чтобы включить подсистему Windows для Linux с помощью одной команды - без предварительного включения компонентов операционной системы вручную.
Вы также можете использовать
wsl.exe --update
для обновления ядра Linux до последней версии,
wsl.exe --update --status
для просмотра текущей версии ядра Linux и даты последнего обновления, а также
wsl.exe --update --rollback
для отката к более старой версии ядра Linux.
Также имеется новая команда
wsl.exe --mount
которая позволяет монтировать физические диски с файловыми системами, не поддерживаемыми Windows. Например, вы можете подключить диск ext4 напрямую к среде Linux, даже если Windows обычно не может читать файловые системы ext4.
Узнайте больше о последних улучшениях в блоге Microsoft Command Line.
Ещё одна бонусная функция: теперь вы можете запускать любую команду Linux при запуске дистрибутива Linux. Вам просто нужно отредактировать файл /etc/wsl.conf в этом дистрибутиве и добавить параметр «command» в раздел «boot».
Microsoft заявляет, что скоро появится встроенная поддержка приложений Linux с графическим интерфейсом.
Связанные статьи:
- Как включить WSL2 (подсистему Windows для Linux второй версии) и установить последнюю версию ядра
- Как установить и использовать Linux в Windows 10
Файлы Linux в проводнике
Microsoft также добавляет интеграцию файлов Linux в проводник. Если вы используете WSL, вы увидите параметр «Linux» на боковой панели проводника, где вы можете получить доступ к его файлам в красивом графическом интерфейсе.
Это уже было возможно — вам просто нужно было вставить адрес типа \\wsl$\Ubuntu-20.04\ в адресную строку проводника для доступа к файлам Linux. Теперь вы можете получить доступ к этим файлам одним или двумя щелчками мыши.
Связанная статья: Как открыть диск Linux на Windows
Тёмный режим (и История) для Поиска Windows
Интерфейс поиска на панели задач теперь поддерживает тёмный режим. Если у вас включён тёмный режим для Windows, вы увидите результаты поиска в тёмном режиме.
Интерфейс Windows Search, вероятно, должен был получить тёмную тему много лет назад, но лучше поздно, чем никогда!
Теперь Windows Search запомнит четыре последних выполненных вами поиска. Вы можете удалить отдельные элементы из этого списка, если хотите. Вы также можете отключить историю поиска, выбрав «Настройки» → «Поиск» → «Разрешения» и переключив «История поиска на этом устройстве» на «Выкл.».
Навык работы с файлами для Кортаны
Кортана теперь может помочь вам найти и открыть файлы. Конечно, это работает с файлами на вашем ПК. Для корпоративных пользователей с корпоративными учётными данными Кортана также может искать файлы, хранящиеся в OneDrive для бизнеса и SharePoint.
Вы можете искать файлы по их имени, имени автора или типу файла — или просто найти файл, который вы недавно редактировали. Microsoft говорит, что вам следует попробовать такие запросы, как «Привет, Кортана, найди мои последние PDF-файлы» и «Привет, Кортана, открытый Excel с бюджетом от Энтони».
Улучшенные настройки графики для нескольких графических процессоров
Если у вас есть система с несколькими высокопроизводительными графическими процессорами, страница «Параметры графики» в приложении «Параметры» теперь предоставляет гораздо больший контроль над ними.
На этой странице теперь вы можете выбрать высокопроизводительный графический процессор по умолчанию. Вы также можете выбрать конкретный графический процессор для каждого приложения. Раньше каждому приложению можно было назначить только общую настройку «высокая производительность» или «энергосбережение».
Чтобы получить доступ к этим настройкам, перейдите в Настройки → Система → Дисплей → Настройки графики или Настройки → Игры → Настройки графики.
Связанная статья: Как выбрать, какая видео карта используется в Windows 10
Архитектура в диспетчере задач
Диспетчер задач Windows теперь может показать вам архитектуру каждого запущенного процесса. Чтобы просмотреть эту информацию, перейдите на вкладку «Подробности» в диспетчере задач, щёлкните правой кнопкой мыши заголовки в списке и нажмите «Выбрать столбцы». Установите флажок «Архитектура» и нажмите «ОК».
Например, стандартный 64-битный процесс в 64-битной версии Windows 10 будет отображать «x64». Это, вероятно, будет особенно полезно в Windows 10 на ARM, так как покажет вам, какие приложения являются собственными для ARM, а какие выполняются на уровне эмуляции.
Связанная статья: Что такое Windows 10 на ARM и чем она отличается?
Эмуляция x64 для компьютеров ARM
Windows 10 на ARM также получает поддержку эмуляции для 64-битных (x64) приложений Intel. В настоящее время версия Windows 10 для ARM может эмулировать только 32-разрядное программное обеспечение x86.
Улучшенные настройки звукового устройства
Microsoft также добавляет более традиционные функции панели управления на панель настроек звука. На странице «Настройки» → «Система» → «Звук» → «Управление звуковыми устройствами» теперь указывается, какое звуковое устройство используется по умолчанию, и указывается значение по умолчанию.
Также теперь есть ссылка на экран вывода звука для каждого приложения, где вы можете оперативно управлять тем, какое аудиоустройство использует каждое приложение.
Связанная статья: Как настроить вывод звука отдельно для каждого приложения в Windows 10
Windows сообщит вам, что нового в обновлениях
В Windows 10 теперь есть новый «опыт после обновления», который будет всплывать и расскажет вам о некоторых из самых важных новых функций и изменениях в этих крупных обновлениях Windows 10 каждые шесть месяцев.
Это большое улучшение для среднестатистического пользователя Windows 10, которому приходится выполнять большую загрузку, а затем долгую перезагрузку для обновления — только чтобы задаться вопросом, что изменилось. Теперь Windows скажет вам.
Автоматическая настройка часового пояса
Если у вас включён параметр «Установить часовой пояс автоматически» в разделе «Параметры даты и времени» в Windows, Windows теперь будет отправлять вам уведомление при автоматическом изменении часового пояса вашего устройства. Если Windows думает, что вы находитесь в новом часовом поясе, но не уверена, вы увидите уведомление с вопросом, хотите ли вы изменить часовой пояс.
Больше эмодзи
В этом выпуске Windows 10 добавлена поддержка эмодзи Unicode 12.1 и 13.0. Он привносит в Windows 10 более 200 новых смайлов, добавляет в качестве опции смайлики, не зависящие от пола, и стандартизирует некоторые смайлы Windows 10 для соответствия другим платформам. (Например, маленький зелёный смайлик инопланетянина становится маленьким серым инопланетянином.)
Прочие изменения
Как всегда, обновления Windows 10 содержат большее количество мелких изменений, исправлений ошибок и различных улучшений. Вот несколько из них:
- Усовершенствования дефрагментации: на странице «Настройки» → «Система» → «Хранилище» → «Оптимизировать диски» появился флажок «Расширенный вид», в котором отображаются скрытые тома и дополнительная информация «Текущий статус», которая расскажет вам, почему нельзя дефрагментировать определённые диски. Теперь вы можете нажать F5, чтобы обновить и эту страницу.
- Изменить частоту обновления монитора теперь можно в настройках: теперь вы можете изменить частоту обновления дисплея в интерфейсе настроек, а не в классической панели управления. Зайдите в «Настройки» → «Система» → «Дисплей» → «Расширенные настройки дисплея» и посмотрите в разделе «Частота обновления» внизу этой страницы.
- Обновлённая сенсорная клавиатура: Microsoft улучшила дизайн сенсорной клавиатуры, добавив новые анимации и звуки нажатия клавиш. Она также получает встроенный поиск по смайлам.
- Перемещение курсора с помощью клавиши пробела: обновлённая сенсорная клавиатура позволяет перемещать курсор с помощью клавиши пробела. Коснитесь пробела пальцем и проведите пальцем влево, вправо, вверх или вниз, чтобы переместить курсор ввода текста.
- Заставки приложений с поддержкой тем: для приложений, которые поддерживают экраны-заставки с поддержкой тем, теперь при запуске приложения вы увидите заставку, которая соответствует режиму приложения по умолчанию. Так, например, вместо синего экрана-заставки вы увидите белый или чёрный экран-заставку за значком приложения.
- Новые возможности начальной настройки: Microsoft тестирует новую страницу «Настройте своё устройство» при первоначальной настройке ПК. Он спросит, для чего вы планируете использовать свой компьютер — предлагая такие варианты, как игры, семья, учёба и бизнес, а также «помощь в настройке устройства с учётом предполагаемого использования».
- Поиск приложений по умолчанию в настройках: на экране «Настройки» → «Приложения» → «Приложения по умолчанию» теперь есть поле поиска, которое упрощает поиск типов файлов, протоколов и приложений.
- Продвижение Edge в настройках: Microsoft «изучает» функцию, которая заставляет вас сделать Edge браузером по умолчанию в настройках.
Изменения для системных администраторов
Вот несколько интересных изменений для администраторов:
- Поддерживаемые ADMX политики для MDM: для организаций, использующих современное управление устройствами (MDM) вместо групповой политики для управления своими устройствами, Microsoft «включила 647 новых политик MDM в 56 файлах ADMX [административных шаблонов], чтобы позволить коммерческим клиентам настраивать политики, которые также поддерживается с помощью групповых политик». Вот список файлов ADMX (административных шаблонов), добавленных Microsoft.
- Сброс пакетов AppX из PowerShell: теперь вы можете сбросить установленные пакеты AppX из командной строки PowerShell с помощью Reset-AppxPackage. Вы уже могли сбросить данные установленного пакета AppX или приложения UWP из приложения «Настройки», но теперь это также можно сделать из командной строки.
- Новые параметры управления ассоциациями файлов по умолчанию: Microsoft теперь предлагает предприятиям новый способ изменения ассоциаций файлов с помощью групповой политики.
Как обычно, есть много исправлений ошибок и обновлений безопасности. У Microsoft ещё есть несколько месяцев, поэтому мы ожидаем появления других функций до финального выпуска. Мы будем продолжать обновлять эту статью, поскольку Microsoft продолжает работу над тем, что, вероятно, будет «Обновление за октябрь 2021 года» или «Зимнее обновление 2021 года».
Приятно видеть, что значительные изменения в Windows, такие как общесистемный DNS через HTTPS, проходят расширенный период тестирования, прежде чем будут внедрены для всех пользователей Windows 10.
Связанные статьи:
- Что нового в обновлении Windows 10 20H2, которое появится осенью 2020 г. (100%)
- Что нового в обновлении Windows 10 21H1, которое выйдет весной 2021 года (100%)
- Что нового в обновлении Windows 10 за октябрь 2020 г. (20H2) (100%)
- Что нового в обновлении Windows 10 21H1, которое выйдет весной 2021 года (100%)
- Как обновить Windows до последней версии (78.3%)
- Существует ли предел длины имени файлов в Windows (RANDOM - 50%)