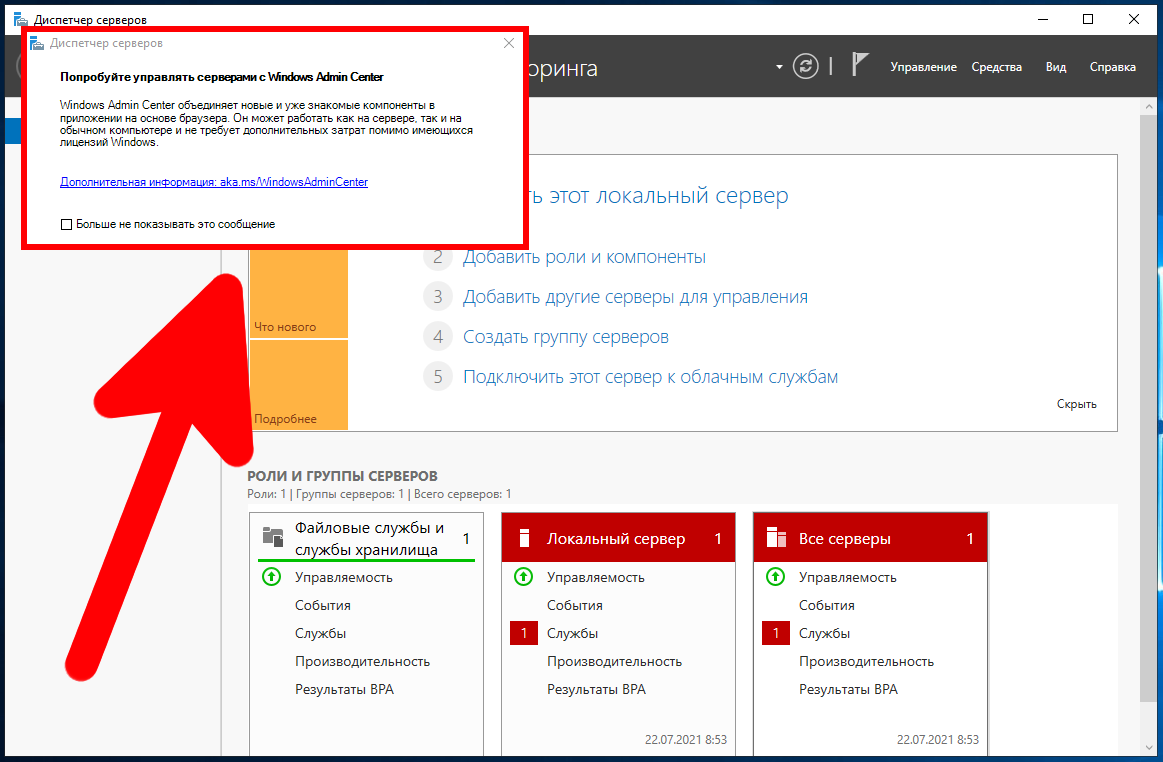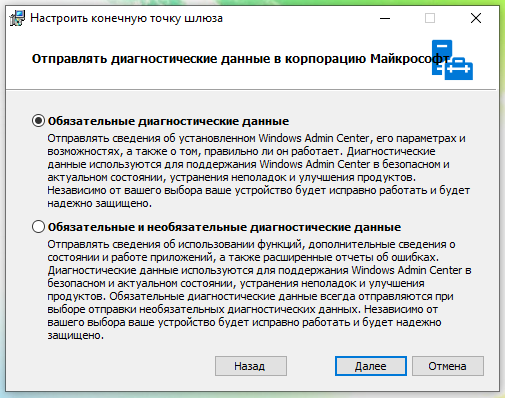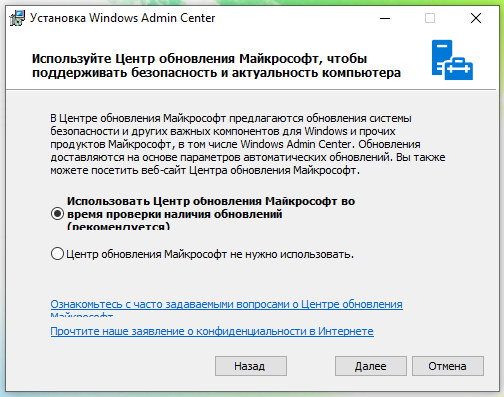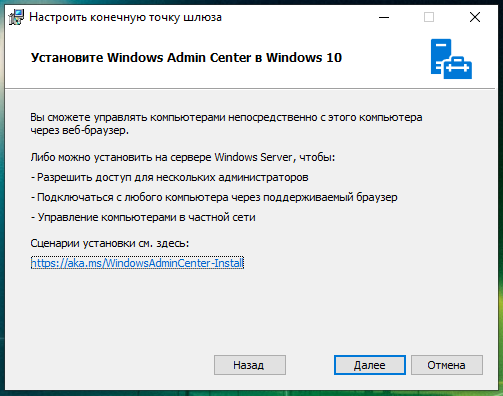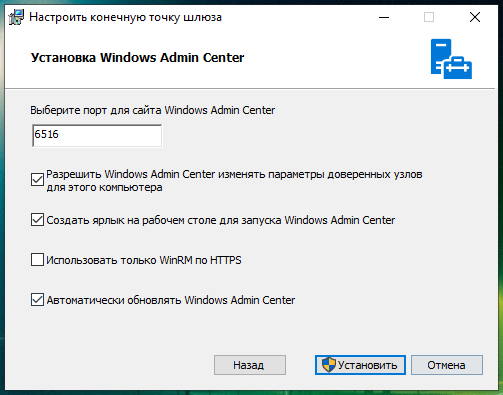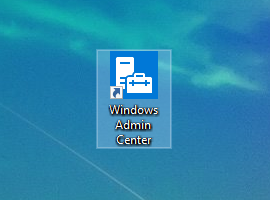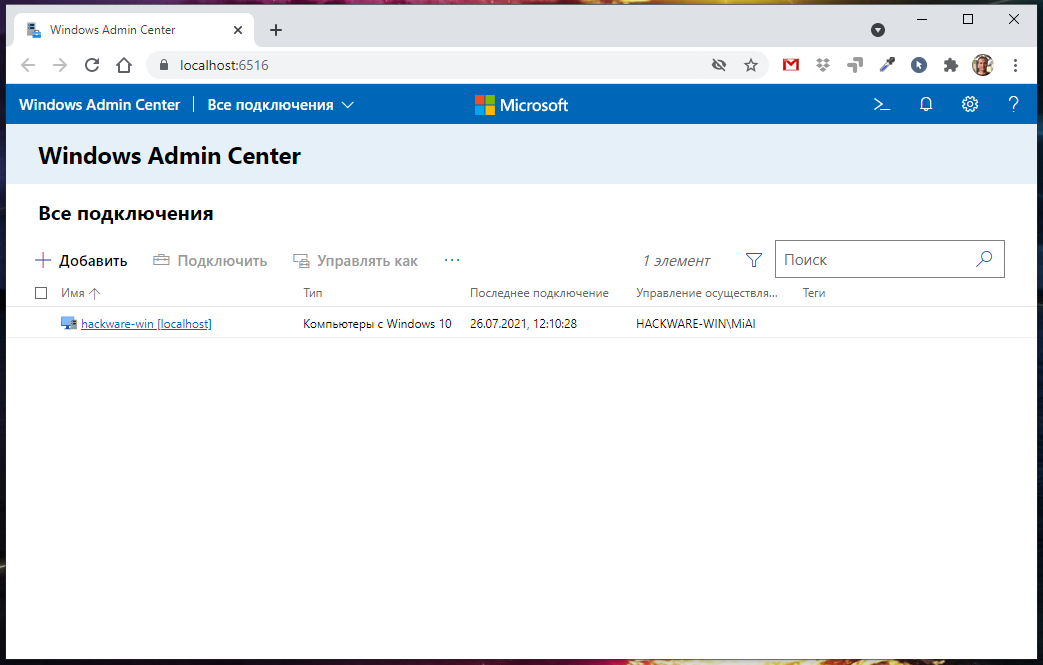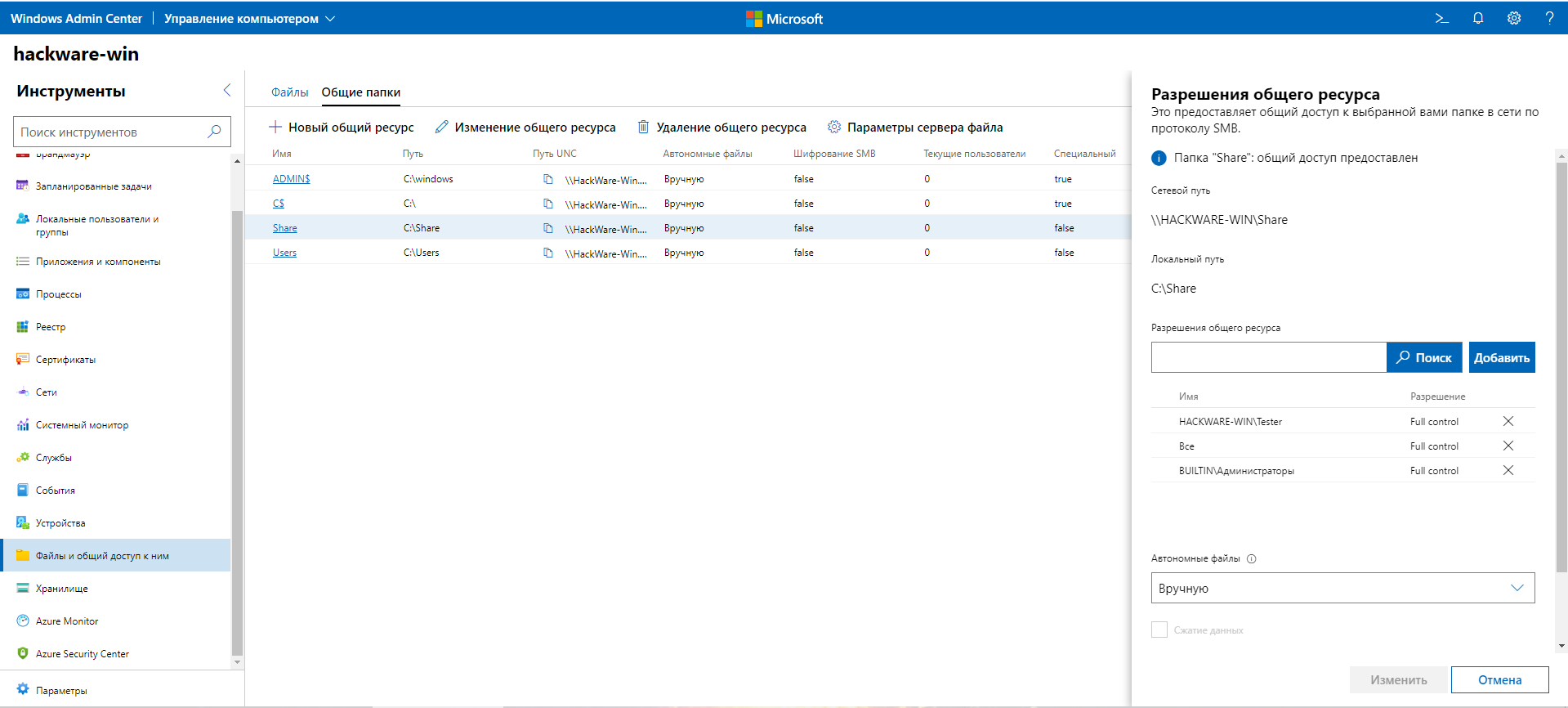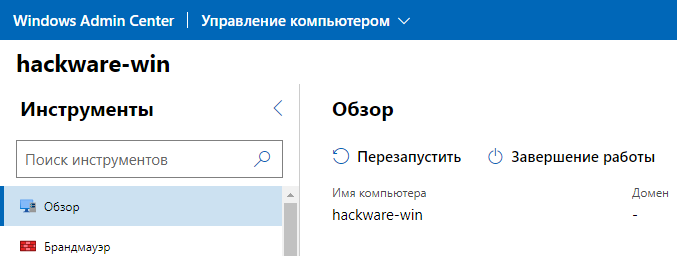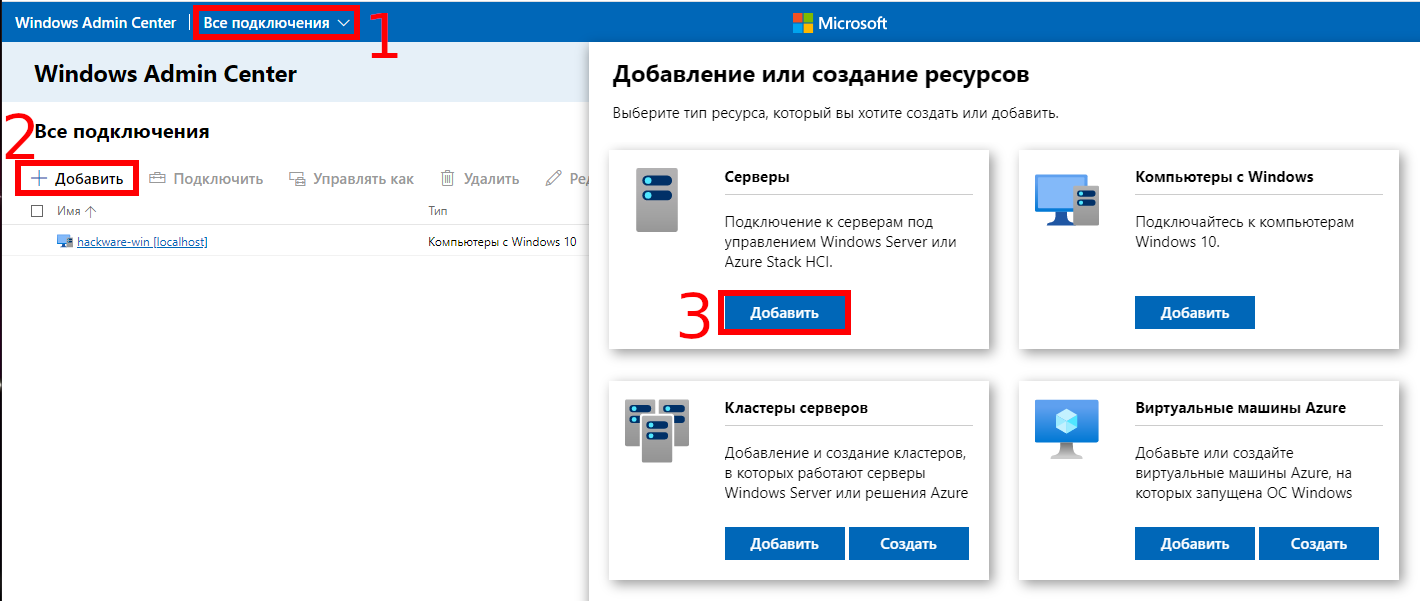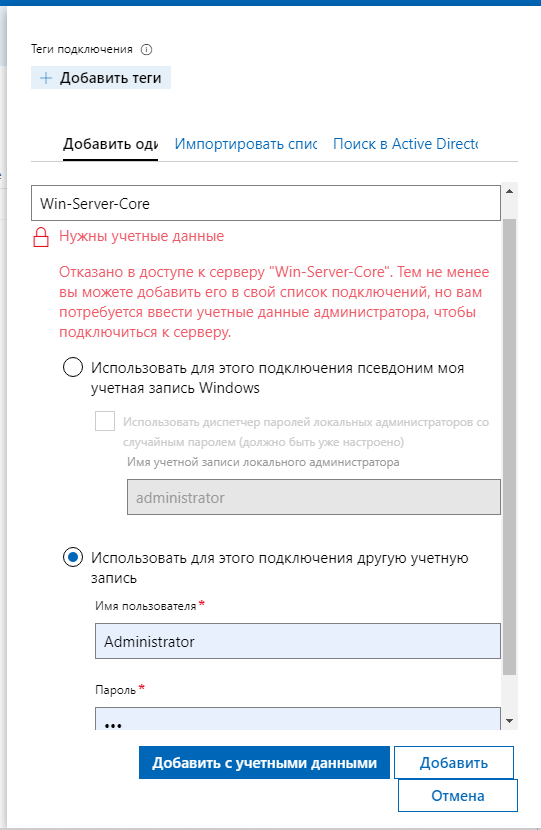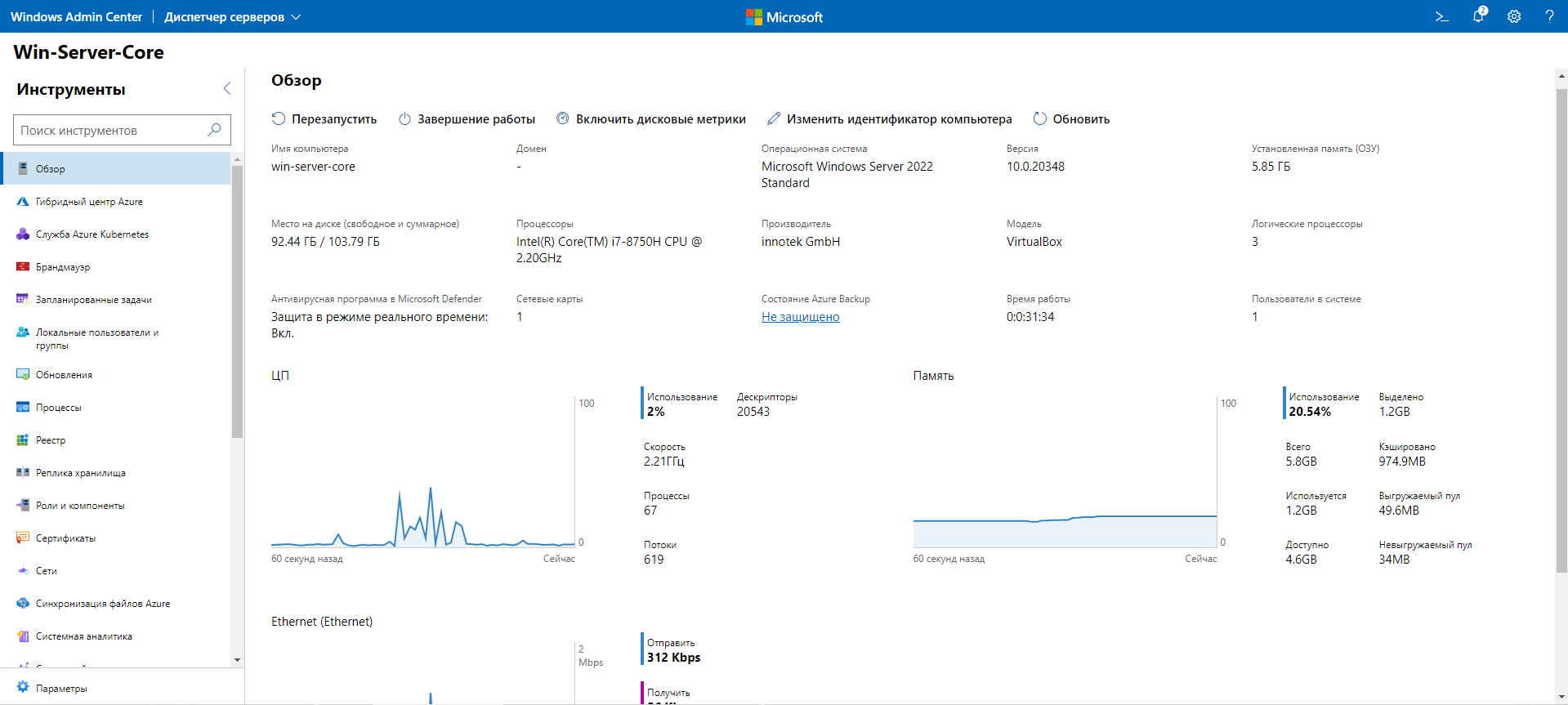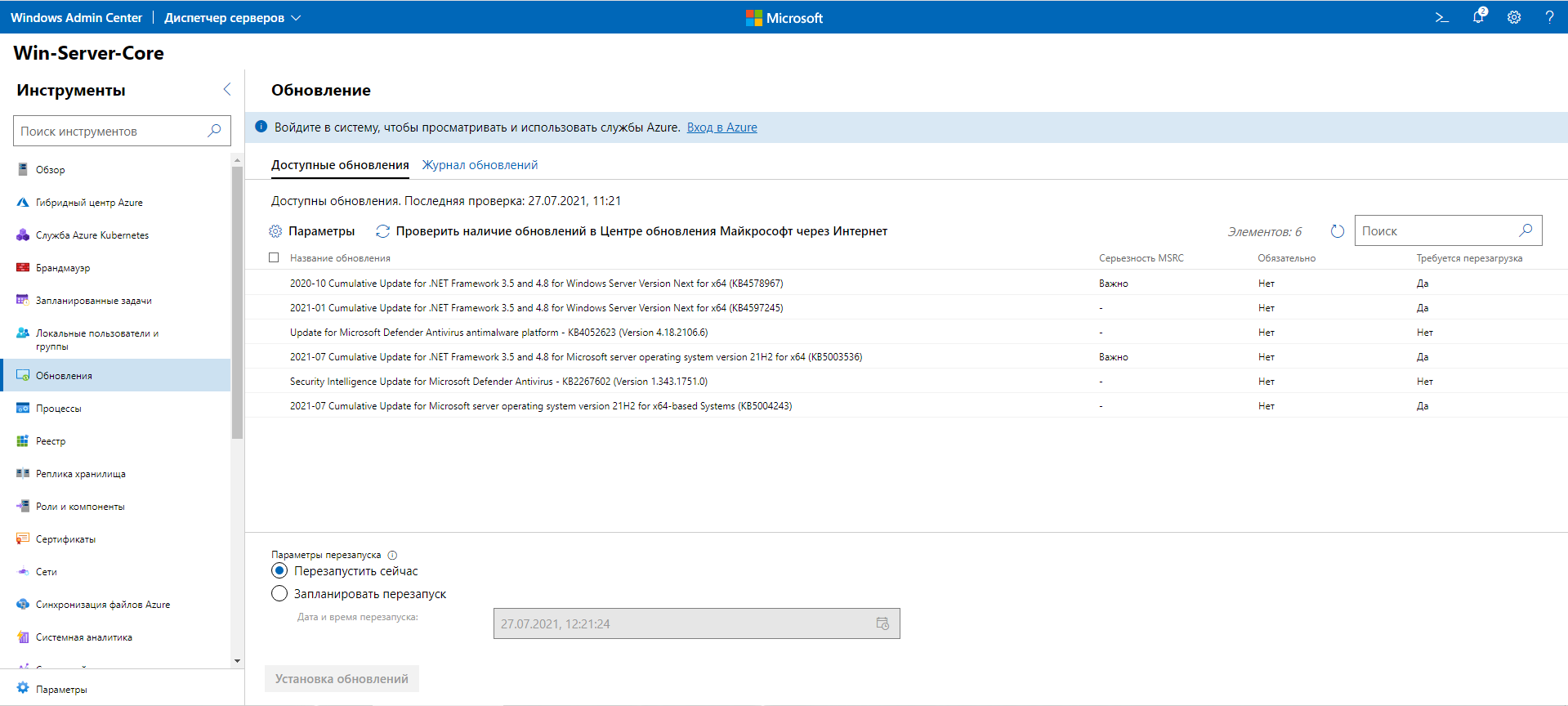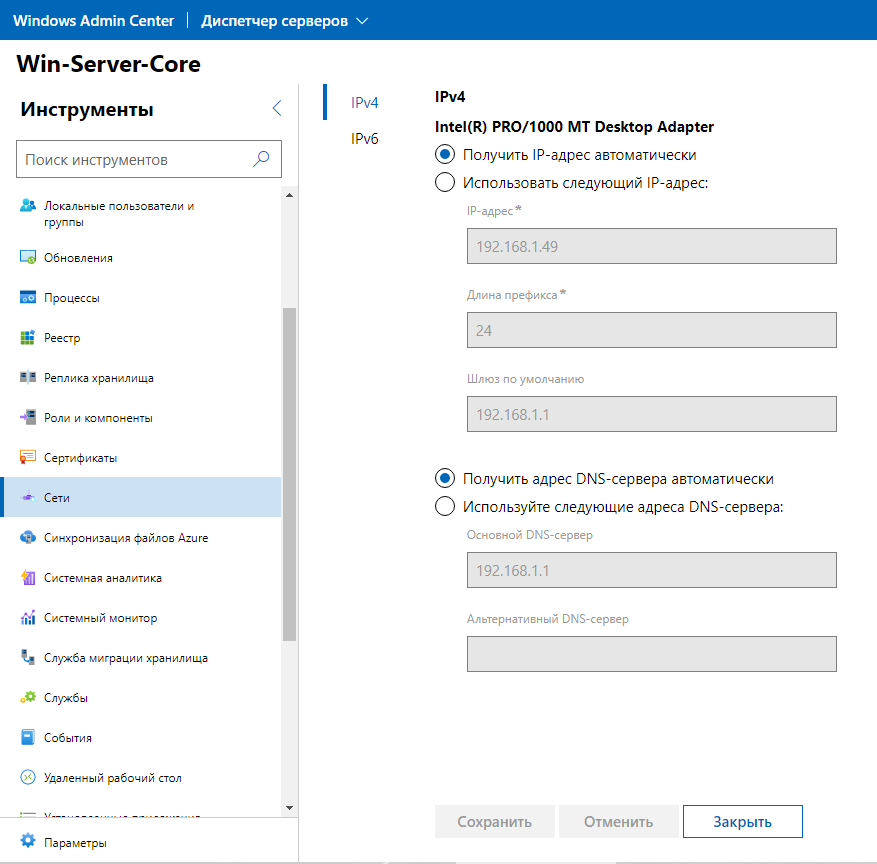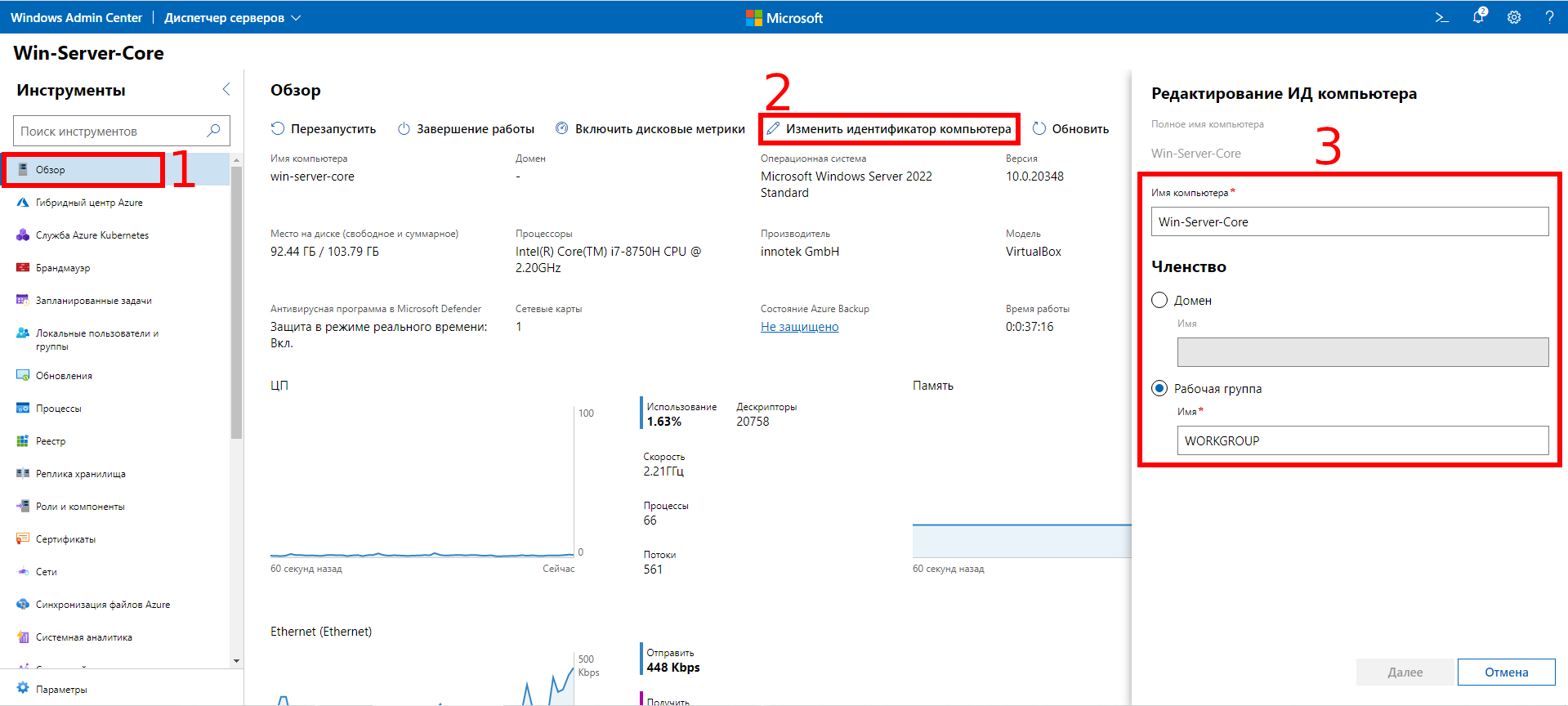Что такое Windows Admin Center
Windows Admin Center — это интерфейс управления серверами Windows и рабочими станциями Windows. В настоящее время Microsoft активно продвигает этот инструмент в качестве помощника системным администраторам для настройки серверов и рабочих станций Windows.
Через Windows Admin Center можно управлять, настраивать как локальный компьютер, так и удалённый.
В Windows Admin Center компьютеры представлены в виде списка, подключение к удалённому компьютеру происходит в один клик.
Настраивать можно все основные параметры компьютера: сеть, пользователи, группы, редактирование реестра, локальные хранилища, сетевые папки, файервол, устройства, запланированные задачи, процессы и прочее.
Несмотря на то что платформа Windows Admin Center поддерживает управление множеством распространённых сценариев, она не является полноценной заменой для всех традиционных средств консоли управления (MMC).
Windows Admin Center можно установить на ОС Windows 10 (версии 1709 или более поздней), запущенной в режиме рабочего стола. Windows Admin Center можно также установить на сервере с Windows Server 2016 и более новой версии в режиме шлюза, а затем получить доступ через веб-браузер с компьютера с Windows 10.
Windows Admin Center использует PowerShell на системном уровне, вы можете посмотреть на скрипты, которые он использует. Функция Showscript была добавлена в ознакомительную версию Windows Admin Center 1806 и теперь входит в общедоступный канал.
Официальная страница программы: https://aka.ms/WindowsAdminCenter
Как установить Windows Admin Center
Можно скачать стабильную версию по прямой ссылке: https://aka.ms/wacdownload
Скачайте файл и запустите его двойным кликом.
Windows Admin Center (Центр администрирования Windows) в любом случае отправляет диагностические данные, здесь вы можете выбрать, как много информации вы хотите отправлять: первый вариант — меньше, второй — больше.
В следующем окне вы можете выбрать, хотите ли вы использовать для обновления Windows Admin Center Центр обновления Майкрософт или нет.
Это окно является информационным и рассказывает нам о сценариях использования: https://aka.ms/WindowsAdminCenter-install
Выберите желаемые настройки (я добавил создание ярлыка на рабочем столе):
Нас предупреждают, что при первом запуске нам обязательно нужно выбрать сертификат, используемый для шифрования соединений.
Как пользоваться Windows Admin Center
Запустите Windows Admin Center:
Откроется окно веб-браузера с адресом https://localhost:6516/
Если имеются обновления для компонентов, то программа их установит — может потребоваться перезапуск Windows Admin Center.
Вы увидите список доступных для подключения компьютеров. По умолчанию доступен только локальный компьютер. Кликните на это подключение.
Вы увидите вкладку с обзорной информацией о данном компьютере.
Для управления локальным компьютером перейдите в соответствующую вкладку с левой стороны.
Доступны следующие разделы:
- Обзор
- Брандмауэр
- Запланированные задачи
- Локальные пользователи и группы
- Приложения и компоненты
- Процессы
- Реестр
- Сертификаты
- Сети
- Системный монитор
- Службы
- События
- Устройства
- Файлы и общий доступ к ним
- Хранилище
- Azure Monitor
- Azure Security Center
Вкладка управления пользователями:
Настройка общего доступа к сетевой папке:
Чтобы в Windows Admin Center выключить или перезагрузить компьютер, перейдите на вкладку «Обзор» и нажмите «Перезапустить» или «Завершение работы».
Подключение к удалённому компьютеру в Windows Admin Center
Настройка локального компьютера это не главное достоинство Windows Admin Center. Ключевой функцией является подключение и управление удалённым компьютером.
В предыдущей части мы установили Windows Server без графического интерфейса. Мы не выполнили настройку сервера, ограничившись сменой имени компьютера. Для сервера может потребоваться установить статический IP адрес, выполнить обновление системы, назначить роль и выполнить другие задачи. Рассмотрим, как всё это сделать в Windows Admin Center.
Обратите внимание, что хотя в этом примере используется сервер без графического рабочего стола, вы можете подключаться в Windows Admin Center и к серверу с графическим рабочим столом, если работа в Windows Admin Center для вас более комфортна, чем в стандартном интерфейсе сервера.
Итак, в Windows Admin Center переходим в раздел «Все подключения» (главная страница) и нажимаем кнопку «Добавить»:
Вы можете выбрать из нескольких вариантов, например:
- Серверы
- Компьютеры с Windows
- Кластеры серверов
- Виртуальные машины Azure
Я подключаюсь к серверу, поэтому выбираю соответствующую опцию.
Ввожу имя сервера «Win-Server-Core» и дожидаюсь, когда он будет найден:
Переводчики опять что-то намудрили, но суть в том, что нужно выбрать один из двух вариантов:
- Использовать на удалённом сервере учётные данные этого компьютера (если имя пользователя и пароль совпадают)
- Указать для подключения имя пользователя и пароль администратора сервера
Обратите внимание, что в зависимости от языка сервера, имя администратора различается, например:
- Administrator
- Администратор
- Administrateur
- И так далее
Когда сервер будет найден, выберите вариант
- Добавить с учётными данными — то есть подключение к этому серверу будет сохранено вместе с логином и паролем
- Добавить — подключение к этому серверу будет сохранено без логина и пароля
Теперь для подключения к серверу достаточно кликнуть на его имя:
Обратите внимание, что набор разделов различается для сервера и для рабочей станции:
- Обзор
- Гибридный центр Azure
- Служба Azure Kubernetes
- Брандмауэр
- Запланированные задачи
- Локальные пользователи и группы
- Обновления
- Процессы
- Реестр
- Реплика хранилища
- Роли и компоненты
- Сертификаты
- Сети
- Синхронизация файлов Azure
- Системная аналитика
- Системный монитор
- Служба миграции хранилища
- Службы
- События
- Удаленный рабочий стол
- Установленные приложения
- Устройства
- Файлы и общий доступ к ним
- Хранилище
- Azure Backup
- Azure Monitor
- Azure Security Center
- PowerShell
Выделенные разделы являются уникальными для сервера. В свою очередь, для рабочей станции дополнительно доступен раздел «Приложения и компоненты».
На вкладке «Обновления» вы можете просмотреть и выбрать для установки обновления сервера:
На вкладке «Сети» вы можете просмотреть свойства сетевых адаптеров и выполнить их настройку. Например, здесь вы можете установить статический IP адрес для сервера без графического интерфейса.
Если вы хотите изменить имя сервера, рабочую группу или домен, то перейдите на вкладку «Общие» → «Изменить идентификатор компьютера»:
В разделе «Реестр» вы можете править реестр удалённого компьютера:
Заключение
Итак, утилита Windows Admin Center является легковесной, работает в современных браузерах, она облегчает подключение к удалённым компьютерам и позволяет управлять серверами и рабочими станциями в веб интерфейсе. Windows Admin Center может стать полезным как для системных администраторов, управляющих группой компьютеров и серверами, так и для обычных пользователей. Удобный и интуитивно понятный веб интерфейс объединяет все самые частые задачи по администрированию компьютером.
Связанные статьи:
- Как настроить вывод звука отдельно для каждого приложения в Windows 10 (82.4%)
- Как включить тёмную тему для приложений в Windows и светлую тему Windows (82.4%)
- Как изменить системный шрифт по умолчанию в Windows 10 (82.4%)
- Быстрый доступ к разделам Панели управления (Control Panel) из командной строки и ярлыков (82.4%)
- Как изменить сочетание клавиш для смены раскладки клавиатуры в Windows 11 (82.4%)
- Как узнать, какие приложения разряжают батарею в Windows 10 (RANDOM - 50%)