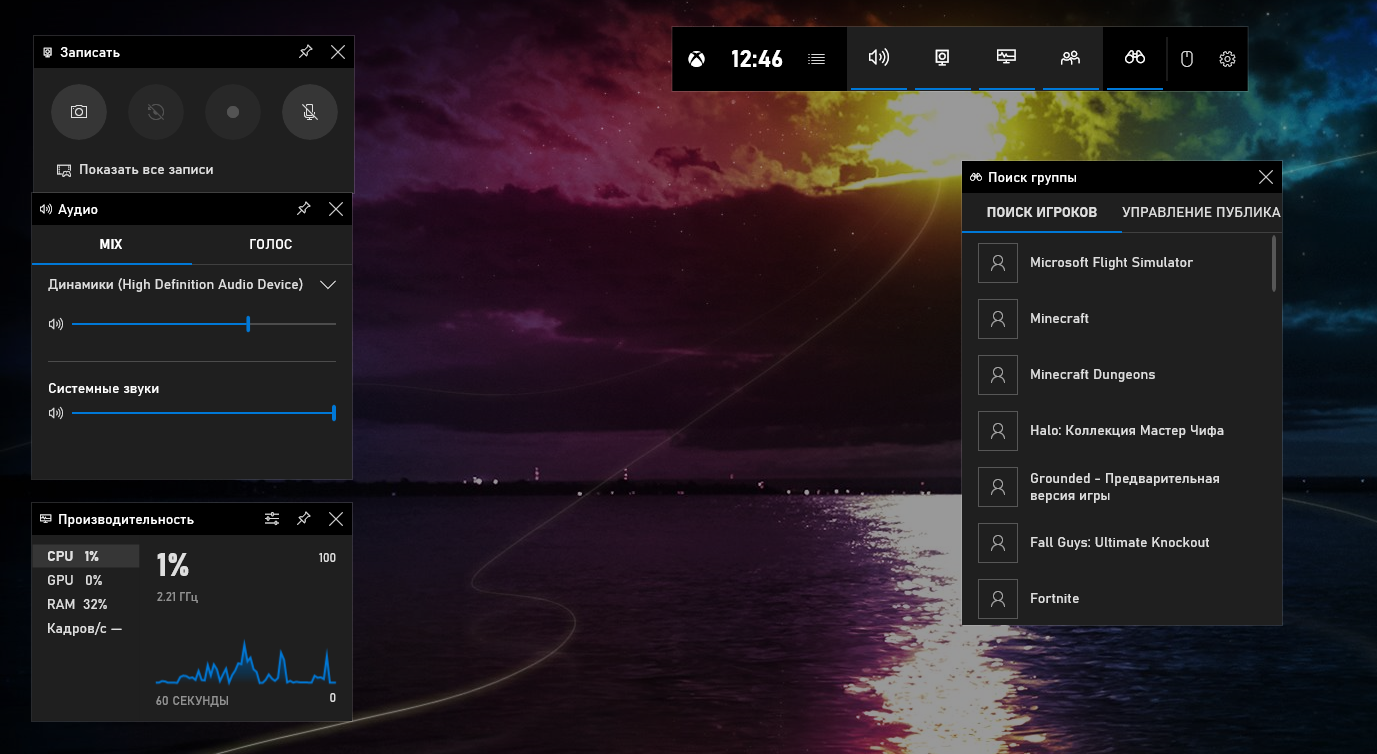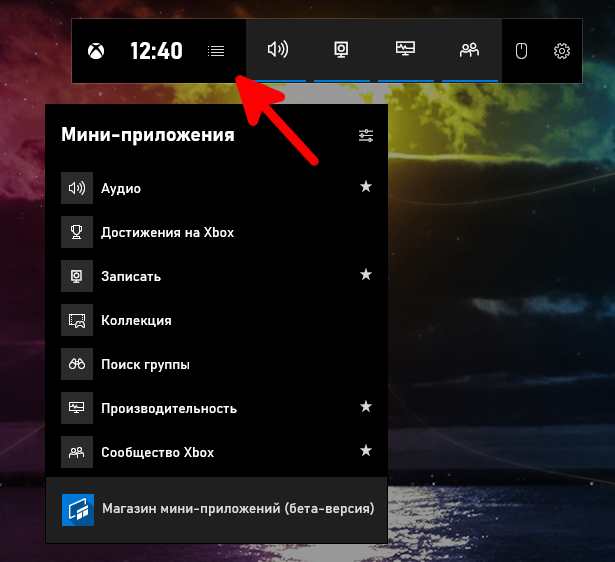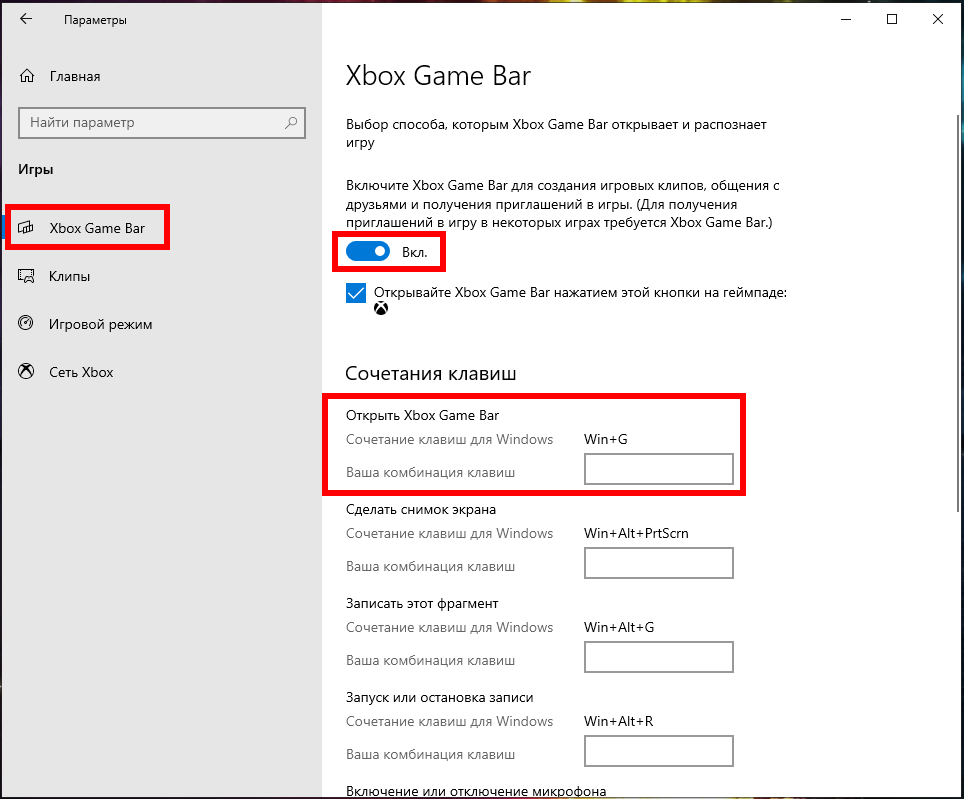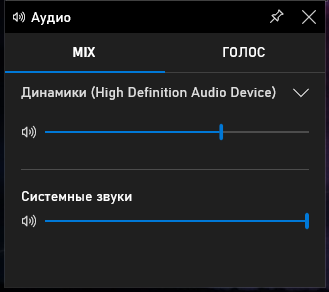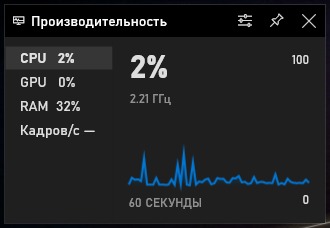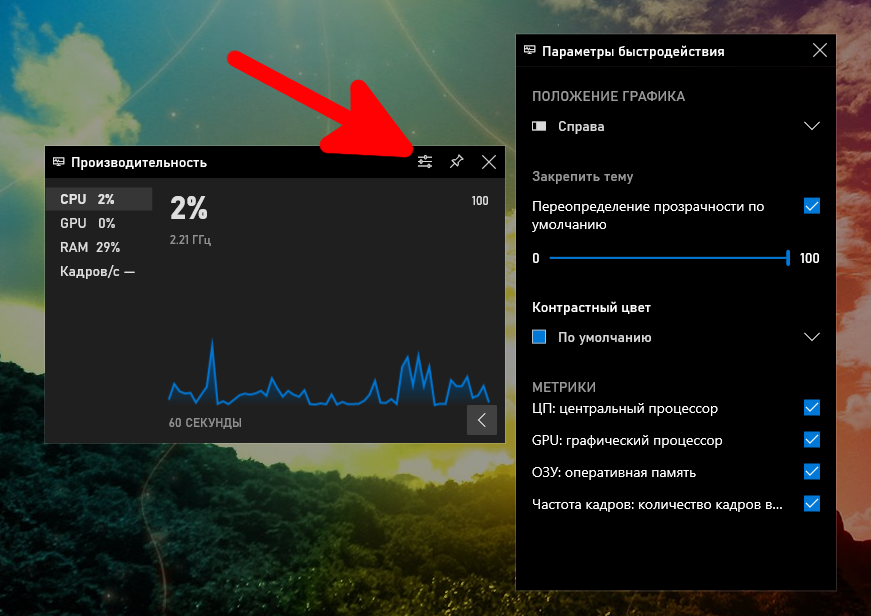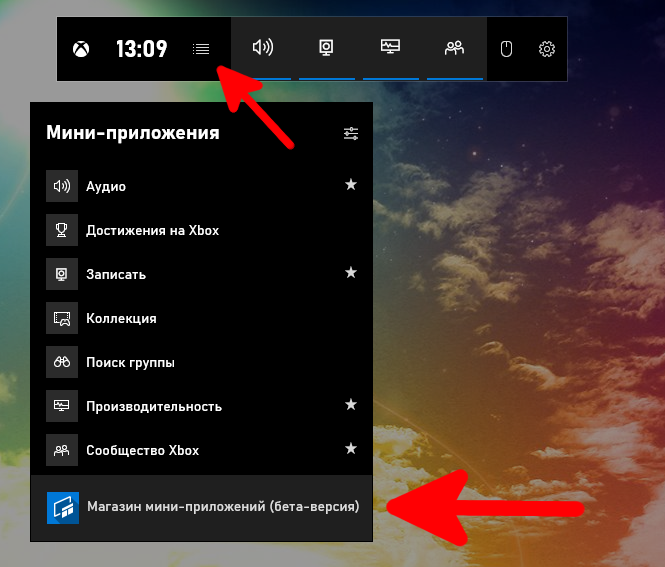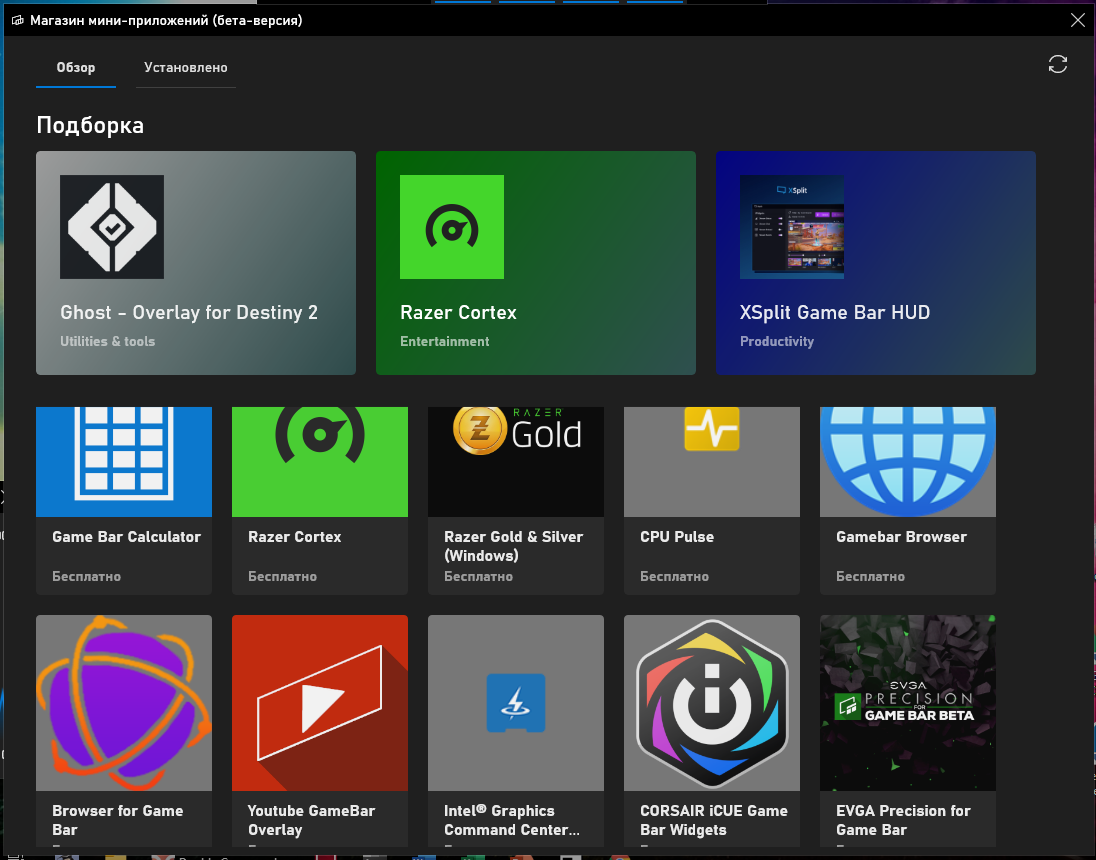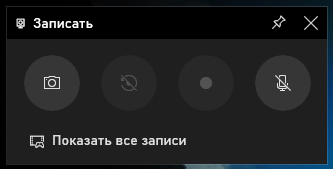Обновление Windows 10 за май 2019 г. предлагает совершенно новую игровую панель, которая в последних версиях Windows переименована в Xbox Game Bar. Теперь она пригодится не только для видеосъемки. Теперь это оверлей, содержащий полезные инструменты, в том числе быстрые панели для регулировки громкости приложения, просмотра использования ресурсов и воспроизведения музыки Spotify.
Как открыть игровую панель
Чтобы открыть игровую панель, нажмите Win+G. Она будет отображаться поверх игры, в которую вы играете. Она также будет отображаться на вашем рабочем столе или в любом другом приложении, которое вы используете, но она наиболее полезна, когда вы играете в игру. Снова нажмите Win+G, чтобы закрыть её.
Хотя Microsoft по-прежнему называет это «игровой панелью», на данный момент это название вводит в заблуждение. Теперь это правильный оверлей с несколькими панелями, а не только с одной полосой.
Пока игровая панель видна, вы можете щёлкнуть значок «Главная» на верхней панели — он выглядит как кнопка меню — чтобы выбрать, какие панели будут отображаться в среде наложения.
Если Win+G ничего не делает, убедитесь, что игровая панель включена. Перейдите в «Настройки» → «Игры» → «Игровая панель», убедитесь, что опция «Записывать игровые клипы, снимки экрана и трансляцию с помощью игровой панели» включена, и убедитесь, что вы не изменили сочетание клавиш с Win+G на что-либо ещё. Если вы установили собственную комбинацию, используйте её вместо Win+G.
Регулировка громкости приложений
Эта функция полезна, даже если вы не геймер! Вы можете нажать Win+G в любом месте Windows (в том числе во время игры) и использовать панель «Аудио» для регулировки громкости любых запущенных приложений.
Мониторинг производительности системы
На игровой панели также есть панель «Производительность», которая предоставляет информацию о текущем использовании ЦП, графического процессора и ОЗУ. Вы увидите текущее использование ресурсов и график использования за последние 60 секунд. Просто нажмите Win+G во время игры, чтобы увидеть эту информацию — Alt+Tab не требуется.
Даже если вы не играете в игру, нажмите Win+G, чтобы увидеть это, быстрее, чем открыть диспетчер задач.
Конечно, теперь эту информацию можно найти и в диспетчере задач. Диспетчер задач Windows 10 теперь может отображать общее использование графического процессора вашей системы, а также использование графического процессора отдельными процессами.
Связанная статья: Диспетчер задач Windows: полное руководство
Как сделать любую панель всегда сверху
Для этой или любой другой панели вы можете щёлкнуть значок «Закрепить», чтобы панель всегда отображалась наверху, пока вы используете свою систему. Если закрепить панель громкости, она всегда будет отображаться поверх всего, что вы делаете, предлагая быстрый доступ к настройкам громкости приложения.
Вы можете перетаскивать строки заголовка в наложении, чтобы перемещать панели (или виджеты, как их называет Microsoft) по экрану.
Настройка внешнего вида виджетов игровой панели
В данный момент настройки присутствуют только для виджета «Производительность» - вы можете поменять место, где находится график, выбрать степень прозрачности, выбрать цвет графика, а также указать, какая информация должна выводиться на этом виджете.
Прозрачность работает только когда виджет закреплён и когда смещён фокус с игровой панели.
Мини приложения для Игровой панели
Вы могли обратить внимание на пункт «Магазин мини-приложений».
Пока что мини-приложений очень мало, но среди них есть вполне полезные: небольшое окно YouTube чтобы смотреть видео поверх остальных окон — в этом приложении есть функция поиска; окно настроек Intel; часы; калькулятор и другие небольшие виджеты.
Захват видео игрового процесса (или любого приложения)
Конечно же здесь есть и панель трансляции и захвата. Она была первоначальной целью игровой панели, предлагая способ записывать игровой процесс, делать снимки экрана и даже транслировать его в прямом эфире через Microsoft Mixer, ранее известный как Beam. Вы даже можете настроить автоматическую запись в фоновом режиме и выбрать сохранение последних 30 секунд игрового процесса в любое время, как на Xbox One или PlayStation 4.
Хотя этот инструмент ориентирован на игровой процесс, он также является отличным средством записи экрана на рабочем столе. Откройте игровую панель, нажмите кнопку записи, и она запишет любое приложение, отображаемое на вашем экране, со входом для микрофона, который вы можете включить или выключить с панели. После этого нажмите кнопку остановки, и вы получите клип в формате .mp4, сохранённый в папке C:\Users\ИМЯ-ПОЛЬЗОВАТЕЛЯ\Videos\Captures.
Интерфейс игровой панели позволяет просматривать все сделанные вами скриншоты и записи игрового процесса. Просто нажмите здесь ссылку «Показать все записи».
Чат в Xbox Live (Сообщество Xbox)
Игровая панель изначально задумывалась как функция «Xbox» и была встроена в приложение Xbox. Бренд Xbox продолжается: новый интерфейс игровой панели также предлагает виджет «Сообщество Xbox». Отсюда вы можете общаться с друзьями из Xbox так же, как на консоли Xbox. Также есть панель «Поиск группы», с помощью которой можно найти друзей, с которыми можно поиграть в игры.
В первую очередь это будет полезно для пользователей ПК, которые также играют в игры на Xbox One или Xbox 360. Однако Microsoft пытается создать экосистему Xbox с такими услугами, как Xbox Game Pass для ПК, поэтому в будущем это может быть более полезным.
Связанные статьи:
- Как показать скрытые плавающие панели производительности Windows 11 и Windows 10 (100%)
- Как увидеть FPS в любой игре в Windows 11 и Windows 10 (без установки дополнительных программ) (77.7%)
- Почему видеокарта не может раскрыть свой потенциал из-за центрального процессора (77.7%)
- Как перенести панель задач Windows вбок или вверх (72.3%)
- Как быстро переключиться в оконный режим в любой игре на ПК (52.4%)
- Знакомство с интерфейсом ActivePresenter (RANDOM - 50%)