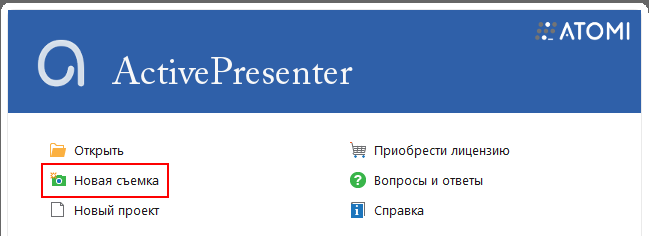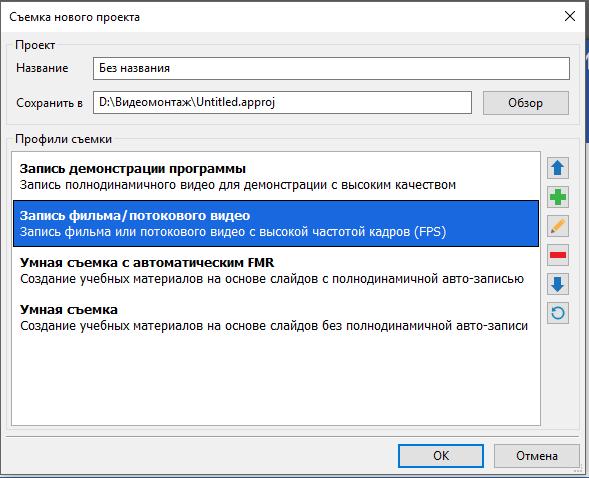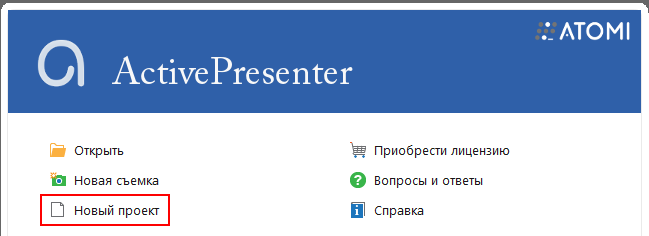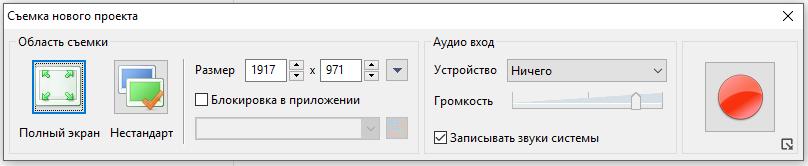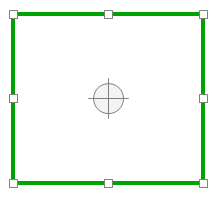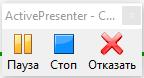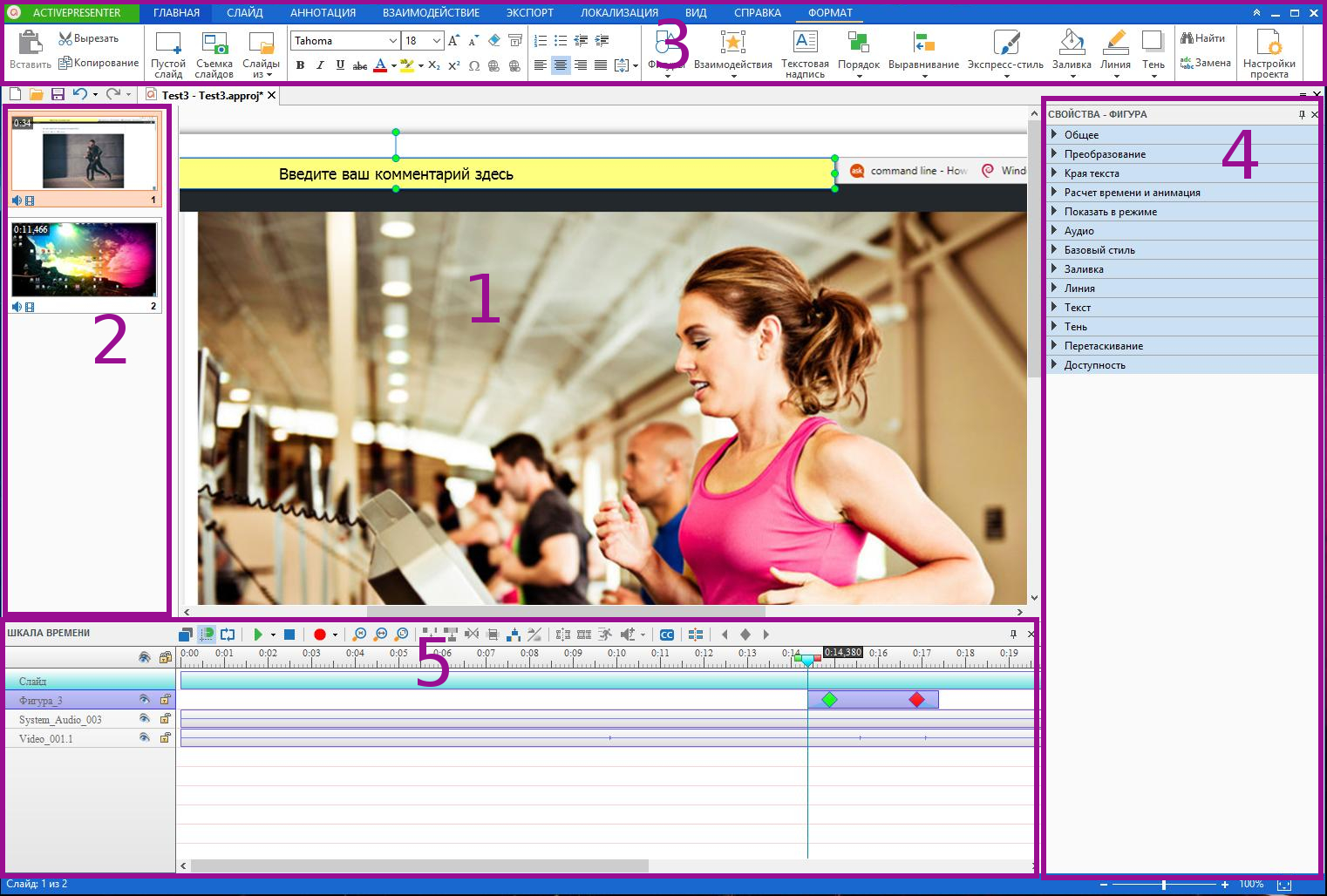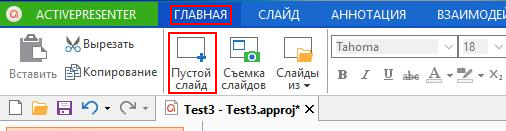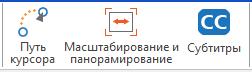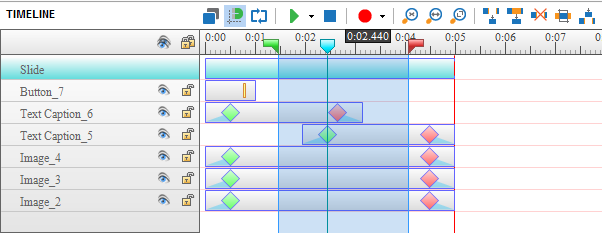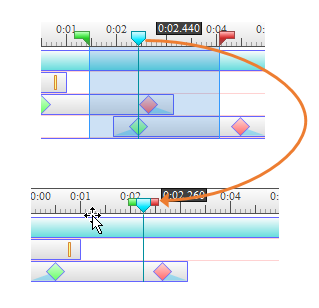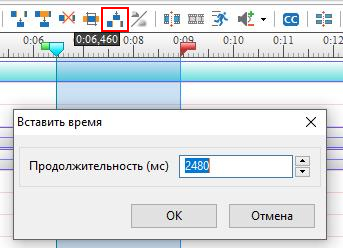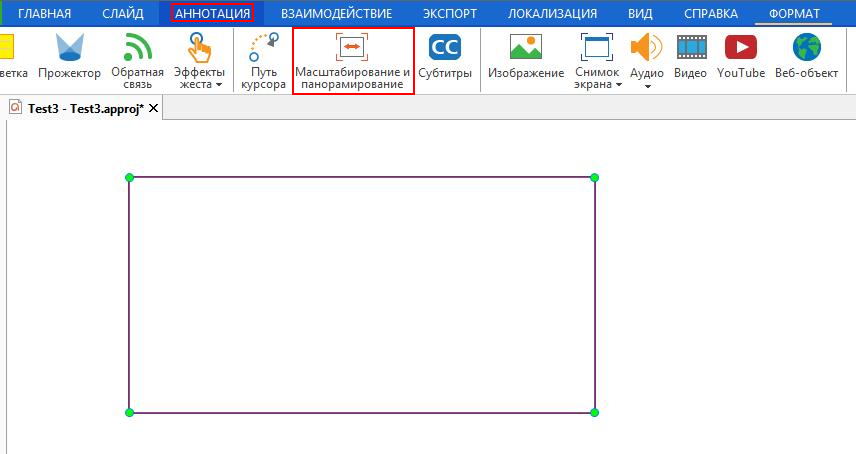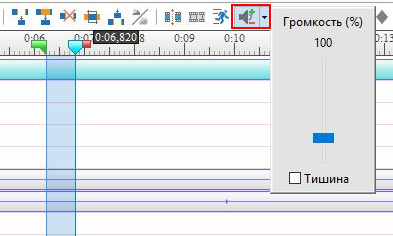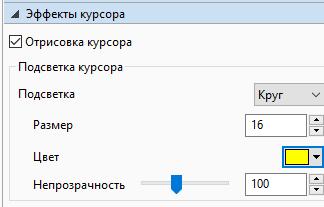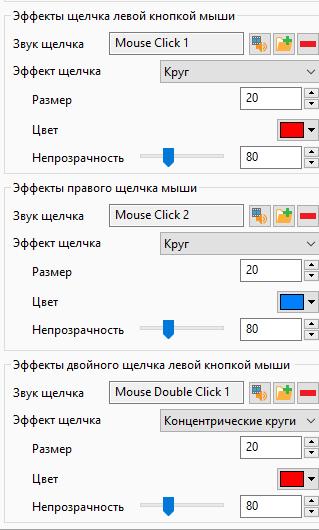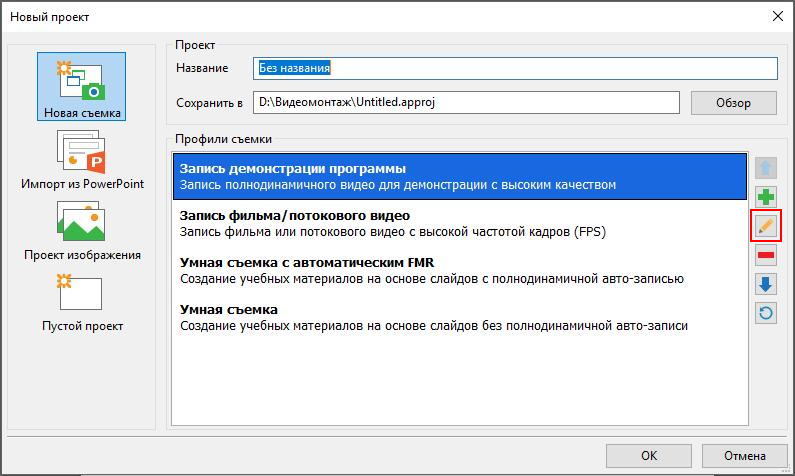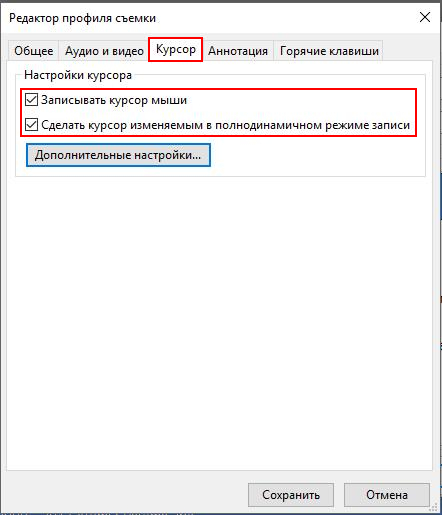Оглавление
1.1 Создание видео демонстраций, видео уроков и интерактивного программного моделирования
1.2 Создание контента для интерактивного электронного обучения
1.3 Запись с помощью ActivePresenter
2. Редактирование в ActivePresenter
2.1 Знакомство с пользовательским интерфейсом
2.2 Редактирование записанных видео и слайдов
2.3 Изменение вида курсора мыши для записываемых видео
Обзор
ActivePresenter – это известная программа для записи экрана и создания интерактивных курсов электронного обучения, которая позволяет в живую и непринуждённо записывать ваш экран с самыми новейшими интеллектуальными технологиями захвата, и создавать контент электронных курсов с большим количеством аннотаций и анимаций. Обычно работа с ActivePresenter включает процедуры записи, редактирования и экспортирования (сохранение в нужный формат).
Запись: записывайте всё что угодно на вашем экране в любом размере и позиции с полным движением или без него.
Редактирование: редактируйте захваченные видео/слайды.
Импорт файлов (видео, изображения и т.д.) и редактируйте их с помощью большого количества мощных инструментов.
Экспорт: экспортируйте ваши аботы в разнообразные форматы вывода, такие как видео (MP4, MKV, AVI, FLV, WebM, WMV), изображения, HTML, документы (Microsoft PowerPoint, Word, Excel, PDF) и HTML5.
Эта инструкция создана для начинающих пользователей ActivePresenter, чтобы провести вас от начала до конца. Она охватывает необходимые, а также базовые функции, которые следует знать новичкам, чтобы не только начать, но и извлечь максимум из ActivePresenter. Говоря конкретнее, это работа, ориентированная на цели пользователя (инструкция для пользователей, которые хотят создать видео презентации или обучающие видео, и для пользователей, которые хотят создать интерактивный контент для электронного обучения), поэтому в зависимости от вашего использования ActivePresenter, вы найдёте желаемую информацию.
Имеется много продвинутых функций, которые не включены в эту статью, о многих из них вы узнаете в нашей обучающей серии.
Поехали!
Создание видео демонстраций, видео уроков и интерактивного программного моделирования
ActivePresenter лёгок и прост в использовании, даже если вы открыли программу в первый раз. Просто запустите приложение ActivePresenter, нажмите «Новая съёмка»:
И выберите один из четырёх профилей записи:
Обычно два из них (Запись демонстрации программы, Запись фильма/потокового видео) используются для создания демонстрационных видео, в то время как другие два (Умная съёмка, Умная съёмка с автоматическим FMR) – для создания интерактивных программных моделирований. В зависимости от вашей конкретной цени, выберите подходящий профиль.
Между двумя профилями записи в каждой группе имеются некоторые отличия, которые могут иметь значения для некоторых пользователей. Эти отличия заключаются в вариациях размера файла вывода, качества и т.д. Вам стоит подробно ознакомиться с этими различиями, эта информация пригодиться вам при Выборе профиля записи для демонстрационных видео и Выборе профили записи для интерактивных программных моделирований.
Создание контента для интерактивного электронного обучения
С другой стороны, если вы хотите создать интерактивное содержимое электронного обучения, вы можете создать новый пустой проект с нуля. Конечно, когда это необходимо, вы все равно можете захватить свой экран и использовать его в при подготовке электронных уроков.
Теперь давайте начнем ваше путешествие с нажатия кнопки «Новый проект».
Выберите размер пресета для холста и количество пустых слайдов. Вы можете удалить или добавить дополнительные слайды позже, поэтому не беспокойтесь о начальном количестве пустых слайдов. Нажмите «ОК», и «ActivePresenter» автоматически откроет новый проект с пустыми слайдами, чтобы вы могли добавлять содержимое.
Если у вас есть связанные слайды или изображения PowerPoint, которые вы хотите использовать в ActivePresenter, используйте Импорт из PowerPoint или Проект изображения. Стоит упомянуть, что ActivePresenter позволяет импортировать слайды PowerPoint в проект ActivePresenter, с которым вы работаете в настоящее время, или как совершенно новый проект. Затем вы можете редактировать их так же, как вы работаете на слайдах PowerPoint.
Запись с помощью ActivePresenter
Как уже было сказано, запись экрана в ActivePresenter начинается с нажатия на Новая съёмка и последующего выбора профиля записи.
Будет открыто такое окно:
1. Выбор области захвата
- Выберите запись всего экрана или определённой части.
- Если вам нужно записать определённую область на экране, вы можете выбрать произвольный размер и расположение – т.е. можно захватить любую часть экрана.
- Вы также можете выбрать один из множества предустановленных размеров, которые предлагает ActivePresenter.
- Если нужно, заблокируйте рамку захвата ActivePresenter в записываемом приложении.
2. Выбор аудио ввода
- Выберите устройство для записи вашего голоса, если необходимо, затем отрегулируйте громкость.
- Нажмите «Записывать звуки системы», если вы хотите записать звуки, издаваемые во время съемки программами и операционной системой.
ПРИМЕЧАНИЕ. Когда вы выбираете запись системного аудио, не забудьте выключить неиспользуемые приложения, которые могут создавать лишний шум.
Когда вы закончите все настройки и подготовите для себя рабочее окружение, нажмите кнопку «Начать съёмку» (большая красная кнопка)
чтобы запустить захват экрана.
3. Рамка захвата
Это зелёная рамка захвата, которая появится после нажатия кнопки «Начать съёмку». Она позволяет вам знать, что все, что происходит на экране и внутри него, будет записано. Вы можете свободно перемещать его в любую другую позицию и изменять свой размер для установки области записи.
4. Завершить запись
Когда вы закончите запись, нажмите сочетание клавиш Ctrl + End для остановки.
ИЛИ вы можете получить доступ к значку ActivePresenter, расположенному в нижнем правом углу экрана, а затем нажмите «Остановить» в появившемся диалоговом окне.
Продолжайте читать, чтобы понять, как редактировать свои проекты.
Редактирование в ActivePresenter
Знакомство с пользовательским интерфейсом
Закончив запись, ActivePresenter автоматически перенесет вашу работу на экран редактирования, имеющего очень простой и удобный пользовательский интерфейс.
1. «Холст» (окно предварительного просмотра) находится в центре рабочего экрана. Оно отображает все объекты, а также все эффекты, которые вы вставляете.
Если вам понадобиться увеличить, чтобы рассмотреть более детально часть холста, вы можете использовать ползунок для масштабирования, который находится в нижнем правом углу рабочего экрана.
ИЛИ нажмите Ctrl, прокручивая колёсико мыши.
И щелкните по значку Вписать в размеры ![]() , чтобы сделать Холств, соответствующим размеру экрана редактирования.
, чтобы сделать Холств, соответствующим размеру экрана редактирования.
2. Панель «Управление слайдами» расположена слева от экрана. Она содержит все слайды (каждый слайд может быть шагом процедуры или может быть видео), который вы создали.
Здесь вы можете легко изменить название и положение слайда, скопировать и вставить слайды, добавить новые или удалить слайды. В разделе «Редактирование записанных видео и слайдов» рассказывается, как вы можете работать с ними.
ПРИМЕЧАНИЕ. Как добавить пустые слайды?
Откройте вкладку «Главная» и нажмите «Пустой слайд», ActivePresenter автоматически добавит один пустой слайд.
3. «Панель вкладок» расположена в верхней части экрана, в ней содержится множество вкладок. Каждая из которых содержит группу соответствующих действий. Во время процесса редактирования вы будете работать в основном с вкладкой «Аннотации» и «Взаимодействие», поскольку у них есть почти все необходимые инструменты и опции, чтобы увеличить вашу производительность.
- Вкладка «Аннотации»
Вы можете вставить в свой проект широкий диапазон аннотаций, таких как фигуры, текстовые надписи, прожекторы, масштабирование и т. д. Легко добавить любую из них. Просто нажмите на значок объекта, который вы хотите, и ActivePresenter автоматически его вставит.
Иногда прожектор или подсветка используются для привлечения внимания аудитории к определенной части экрана, в то время как титры добавляются, чтобы сделать ваше видео более понятным. Кроме того, вы можете использовать инструмент Масштабирование и параномирование, чтобы сосредоточиться только на определенной части экрана, а не на целом. Все они вместе улучшат ваши видео и сделают их более профессиональными.
Кроме того, если вы хотите использовать функцию «Картинка в картинке» с ActivePresenter, вы можете вставить другие видео в свои видео. Поступая таким образом, вы можете воспроизводить собственное видео, пока отображается записанное видео, чтобы объяснить или описать более визуально то, что происходит на экране.
- Вкладка «Взаимодействие»
Вкладка «Взаимодействие» содержит различные типы интерактивных объектов, которые вы можете использовать, особенно при создании содержимого, которое требует ответов пользователей, такого как курсы электронного обучения или интерактивное программное обеспечение, поскольку эти объекты могут взаимодействовать с пользователями в заданных сценариях.
Используйте 9 типов интерактивных вопросов для создания интересных викторин. Вы можете отслеживать и маркировать результат учащихся, если это необходимо.
4. Панель свойств, которая находится справа от экрана редактирования, содержит все атрибуты объекта(ов), с которым вы работаете, а именно слайды, фигуры, изображения, видео и т. д. Для уточнения, как только вы выберете любую фигуру на Холсте, панель свойств отобразит все атрибуты этой формы с точки зрения цвета, стиля, времени и эффекта перехода и т. д. Просто откройте атрибут, который вы хотите настроить, и измените его здесь.
5. Область Шкалы времени расположена в нижней части рабочего экрана. Он показывает все объекты слайда, которые отображаются на Холсте вместе со строками временной шкалы.
Точка воспроизведения показывает текущую временную метку объектов, отображаемых на Холсте. Она имеет зеленый маркер начала и красный маркер окончания, вы можете перетащить их по временной шкале, чтобы выбрать диапазон. После этого вы можете применить к этому выбранному диапазону любую команду (например, вырезать, обрезать, вставить время замораживания и т. д.).
Чтобы маркеры вновь встали вместе, дважды кликните на голубую Точку воспроизведения.
Одна вещь, которую вы должны знать, это то, что вы можете увеличивать или уменьшать временную шкалу, чтобы работать легче и точнее с объектами и их меткой времени. Просто нажмите значок Уменьшить шкалу времени/Увеличить шкалу времени/Масштаб ![]() по шкале времени:
по шкале времени:
ИЛИ вы можете удерживать Ctrl, прокручивая колёсико мыши, чтобы увеличить или уменьшить масштаб.
ПРИМЕЧАНИЕ. Когда вы выбираете диапазон, пока не выбираете какой-либо конкретный объект, используемые вами команды будут применяться к этому диапазону вместе со всеми объектами внутри.
С другой стороны, если вы выберете диапазон и выберите один или несколько объектов, используемые вами команды будут применяться к этому диапазону вместе с выбранными объектами. Другие неизбранные объекты не будут затронуты.
Редактирование записанных видео и слайдов
Как сказано выше, захваченные видео и слайды будут размещены на панели «Управление слайдами» в левой части экрана редактирования. Чтобы еще один слайд отображался в окне предварительного просмотра (на Холсте), просто нажмите, чтобы выбрать его в панели слайдов. Как только вы выберете новый слайд, Холств покажет это, и вам просто нужно добавить содержимое.
В дополнении к этому, вы можете вставить любой видео- и аудиофайл в разных форматах с вашего компьютера в ActivePresenter для редактирования, например, для использования в любом записанном видео. При этом вам больше не понадобится другое программное обеспечение для редактирования видео. Ниже приведены некоторые из наиболее часто используемых опций, которые должен знать новичок.
1. Удаление слайдов
При создании симуляции слайд может быть шагом процедуры, которую вы сделали. Есть вероятность, что в некоторых шагах вы сделали ошибки и вам нужно удалить их, не затрагивая другие части проекта. К счастью, вы можете удалить слайд(ы), содержащий эти шаги.
Чтобы удалить любой слайд, просто выберите его и нажмите клавишу «Удалить» на клавиатуре.
Удерживая Ctrl, выберите несколько слайдов и сразу удалите их.
2. Разделить слайд
Легко разбить слайд на разные слайды. Во-первых, вы должны позволить ActivePresenter знать, где сделать разрыв, выбрав метку времени, а затем нажмите слайдер «Разделение объектов аудио/видео» ![]() .
.
Помните, что все объекты (фигуры, изображения, видео и т. д.) в оригинальном слайде также будут разбиты по выбранной вами временной метке. Более поздняя часть разделенного слайда будет перенесена на новый отдельный слайд.
3. Изменение положения (порядка) слайда
Обычно ActivePresenter упорядочивает все слайды в области слайдов в порядке выполнения шагов записи, однако вы все равно можете изменить эти последовательности, просто щелкнув и перетащив слайды вверх или вниз до новых позиций.
4. Вырезать, удалить диапазоны видео
При записи видеоролика или учебного видео вы можете захотеть удалить некоторые захваченные фрагменты, которые не содержат необходимой информации или части, в которых вы допустили ошибки.
Выберите этот диапазон и щелкните значок «Вырезать» или «Удалить» ![]()
![]() . Выбранный диапазон будет удален, а остальные части будут автоматически объединены без каких-либо привязанностей.
. Выбранный диапазон будет удален, а остальные части будут автоматически объединены без каких-либо привязанностей.
5. Копирование диапазонов видео
Аналогично, если вы хотите скопировать любой диапазон записанного видео, просто выберите этот диапазон и нажмите значок «Копировать диапазон» ![]() .
.
После копирования диапазона вы можете вставить его в тот же слайд, содержащий исходное видео или новый слайд, просто нажав Ctrl+V.
6. Разделение и объединение видео
ActivePresenter позволяет разделить видео на столько частей, сколько вы хотите. И наоборот, вы можете объединить столько фрагментов видео, сколько хотите, в одну часть видео. Выберите отметку времени и нажмите «Разделить» или «Присоединить» ![]() . После разделения вы можете обрабатывать каждую часть видео как отдельную, и все функции, которые применяются к записываемым видео, также применяются для него.
. После разделения вы можете обрабатывать каждую часть видео как отдельную, и все функции, которые применяются к записываемым видео, также применяются для него.
7. Вставить время в видео
Этот инструмент чрезвычайно полезен (его суть заключается в приостановке видео на заданное время), если вы хотите иметь больше времени чтобы вы могли добавить некоторые объяснения или пояснения.
Для этого выберите диапазон и нажмите значок «Вставить время» и укажите продолжительность во всплывающем диалоговом окне.
ПРИМЕЧАНИЕ. ActivePresenter будет вставлять время с позиции Точки воспроизведения, поэтому вы должны поместить её в целевую метку времени.
8. Размытие движущихся объектов в видео
С помощью ActivePresenter скрыть конфиденциальную информацию, даже если она движется, нетрудно. Выберите диапазон видео, содержащий объект/информацию, которую вы хотите скрыть, затем нажмите значок «Вставить размытие» и укажите продолжительность размытия.
ПРИМЕЧАНИЕ. Чтобы выбрать его, вы должны щелкнуть объект видео, иначе значок размытия будет недоступен.
9. Фокусировка на объектах с Масштабированием и панорамирование
Масштабирование и панорамирование используется, когда вы хотите, чтобы ваша аудитория четко видела только определенную часть экрана. Это очень важно, когда ваши видео-демонстрации или учебные видеоролики имеют много мелкий объектов и вам нужно сосредоточить внимание на одном из них или ясно показать, о каком объекте идёт речь.
Как правило, вы должны вставить одно Масштабирование и ещё одно Панорамирование (масштаб, охватывающий весь экран), чтобы изменить масштаб до нормального размера.
После того, как Масштабирование и панорамирование появится на Холсте, вы можете перетащить одну из четырех зеленых ручек, чтобы настроить размер масштабирования.
Для дополнительных подробностей зайдите и посмотрите нашу инструкцию по работе с «Масштабированием и панорамированием видео».
10. Изменение скорости видео
Например, при создании проектов существует высокая вероятность того, что некоторые части записанного видео содержат важную информацию, например, процесс загрузки, и вы хотите ускорить ее. Это не только уменьшит продолжительность конечного видео, но и улучшит впечатление зрителей от видео. Напротив, вы также можете замедлить фрагмент, когда есть какая-то часть, которую вы хотите, чтобы зрители внимательно посмотрели.
Выберите часть видео и нажмите значок «Изменить скорость воспроизведения». Затем укажите желаемую скорость во всплывающем диалоговом окне. Если введённое число будет больше 100, ваше видео будет быстрее и наоборот – если число меньше 100, то видео будет медленнее.
Конечно, вы можете изменить скорость для всего видео. В этой ситуации щелкните видео, чтобы выбрать его без выбора диапазона.
Когда вы захотите вернуться к исходной скорости, установите флажок «Сброс в исходную скорость».
Инструкция «Как ускорить или замедлить видео» содержит все необходимые и подробные шаги для работы с этой функцией, при необходимости посмотрите её.
11. Изменение громкости видео
Подобно изменению скорости видео, вы можете увеличить или уменьшить громкость для всего видео или только некоторых его частей.
Выберите диапазон видео и нажмите значок «Регулировка громкости», затем отрегулируйте его так, как вы хотите.
На нашем веб-сайте имеется инструкция о том, как изменить громкость видео и аудио. В ней вы найдёте дополнительные подробности, как это работает.
12. Добавление титров к видео
Излишне говорить, что титры играют важную роль в создании видео. Используя их, пользователи будут иметь возможность понимать видео, даже если они находятся в шумном помещении, или если язык повествования не является их родным языком.
Чтобы добавить титры, щелкните значок CC («Вставить надпись»), на Холсте появится поле, в которое введите текст титров.
В ActivePresenter вы можете иметь множество титров. Тем не менее, они отображаются в порядке времени, поэтому одновременно может быть показаны только одни титры.
Изменение вида курсора мыши для записываемых видео
После захвата вашего экрана в качестве видео с записью курсора мыши вы можете изменить его атрибуты, такие как форма курсора, цвет, звук и эффект щелчка мыши. Это очень поможет в привлечении внимания аудитории к движению мыши на экране, что облегчит им отслеживание содержимого.
Для этого вы можете перейти в раздел «Эффект курсора» на панели «Свойства» и изменить нужные атрибуты.
Аналогично, вы можете изменить звук и эффект щелчка левой и правой кнопкой мыши.
Если инструкции выше недостаточно подробны для вас, то вы можете обратиться к статье «Как изменить курсор мыши в записанном видео», в котором вы найдёте дополнительную информацию по данному вопросу.
ПРИМЕЧАНИЕ. Как иметь курсор мыши в записанном видео?
Обычно ActivePresenter позволяет записывать мышь по умолчанию в виде стрелки без какого-либо цвета для курсора. Он также имеет звук и эффект щелчка по умолчанию. Чтобы изменить эти атрибуты, вы должны активировать ActivePresenter для записи указателя мыши перед началом записи. Ниже описано, как это сделать.
В окне нового проекта для записи щелкните значок «Изменить профиль съёмки»:
Во всплывающем диалоговом окне перейдите во вкладку «Курсор», затем отметьте флажки «Запись курсора мыши» и «Сделать курсор изменяемым в полнодинамичном режиме записи»:
Экспорт в ActivePresenter
Наконец, давайте экспортируем ваши проекты, над которыми вы так усердно трудились, в подходящие форматы вывода.
Как показано выше на вкладке «Экспорт», ActivePresenter предлагает вам 8 типов выходных форматов, среди которых вы можете выбрать тот, который соответствует вашим требованиям.
Например, для тех, кто создаёт видео презентации и видео уроки, целевым форматом вывода является видео, а для тех, кто создаёт интерактивные уроки, целевым форматом вывода будет Имитация HTML5 (с SCORM и поддержкой Tin Can API).
Связанные статьи:
- Выбор профиля съёмки для записываемого с экрана видео в ActivePresenter (100%)
- Как создавать демонстрационные видео в ActivePresenter (100%)
- Выбор профиля захвата для интерактивного моделирования программного обеспечения в ActivePresenter (100%)
- Как записать экран телефона на компьютере (84.2%)
- Все секреты scrcpy (84.2%)
- Использование PowerShell для просмотра и изменения настроек BIOS (RANDOM - 50%)