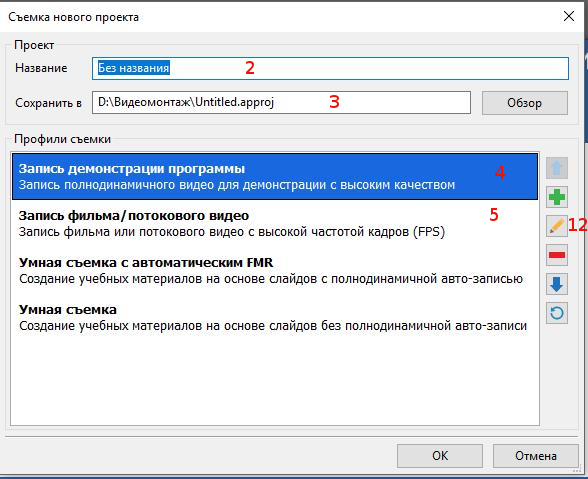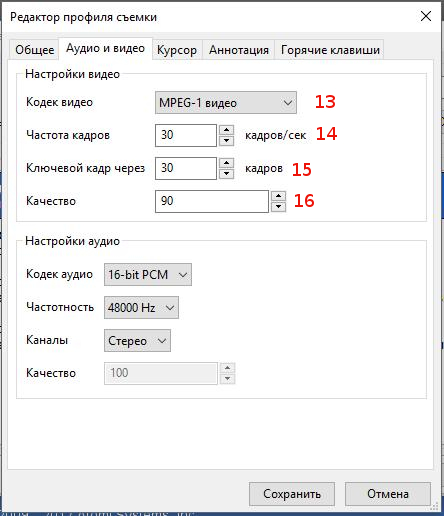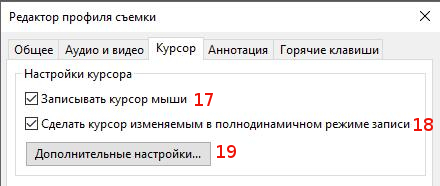Почему вы должны использовать демонстрационные видео?
Демонстрационные видео идеально подходят для того, чтобы точно показать, как выглядят ваши продукты/услуги, и это считается наиболее эффективным способом убедить ваших потенциальных и существующих клиентов принять решение о покупке. С другой стороны, демонстрационные видео также представляет собой недорогой учебный инструмент для компании/организации, требующей профессиональной подготовки для новых сотрудников. Создание качественного видео может доказать, что вы профессионал и покажет ваше уважение к клиентам.
С помощью правильного инструмента создание демонстрационного видео теперь намного проще, чем когда-либо прежде.
Вы научитесь создавать демонстрационные видео с ActivePresenter.
ActivePresenter позволяет создавать видео-презентации, которые показывают все действия, которые вы делали на экране, в том числе движение мыши, анимацию контента и т. д. Это отличный выбор для вас, если вы хотите показать другим процесс чего-то. В этой статье я расскажу вам, как шаг за шагом с помощью ActivePresenter создать успешное видео.
Профили съёмки для демонстрационного видео
Шаг 1. Щелкните значок «Новая съёмка» (1).
Шаг 2. Назовите свой проект (2) и выберите место для сохранения вашей работы (3) в октрывшемся новом окре Съёмка нового проекта.
В профилях съёмки ActivePresenter имеет четыре варианта для определенных целей.
Шаг 3: Выберите Профиль съёмки для использования.
Чтобы создать видео-демонстрации, вы можете выбрать либо Запись демонстрации программы (4), либо Запись фильма/потокового видео (5). Любой из них в качестве результата создаст видео, показывающее в точности, что вы делали на экране.
Чтобы узнать больше о различии между ними, обратитесь к разделу «Выбор профиля съёмки для записываемого с экрана видео».
Окно Съёмка нового проекта
Перед началом записи ActivePresenter предоставляет вам диалоговое окно Съёмка нового проекта, позволяющее установить параметры захвата. Для этого выполните следующие действия:
Шаг 4: Выберите диапазон захвата в разделе «Область захвата». (6)
Вы можете записывать полный экран или только определенную часть экрана.
Шаг 5 (Необязательно): выберите один из предустановленных размеров для записи вашего экрана. (7)
Шаг 6 (Дополнительно): заблокировать в приложении для записи. (8)
Это означает, что окно записи будет следовать за окном приложения в случае его перемещения.
Шаг 7: Выберите «Устройство» и «Громкость» для записи в разделе «Аудио вход». (9)
Если вы установите флажок «Записывать звуки системы» (10), ActivePresenter запишет любой звук, который в данный момент воспроизводится в вашей системе.
Шаг 8: Нажмите кнопку «Начать съёмку» (11), чтобы начать запись.
Нажмите Ctrl + End, чтобы остановиться, когда вы хотите закончить запись.
Окно Редактор профиля съёмки
В принципе, этого достаточно для создания видео-демонстрации. Тем не менее, ActivePresenter предоставляет вам больше контроля над захватом через редактор профиля съёмки. Вы можете внести некоторые изменения, прежде чем начинать запись.
В окне «Съёмка нового проекта» щелкните значок «Изменить профиль съёмки» (12). Появится диалоговое окно, продолжим.
Вкладка настроек «Аудио и видео»
Вкладка «Аудио и видео» содержит два раздела: настройки видео и аудио.
1. Настройки видео.
- Выберите Кодек видео (13)
Flash-видео с экрана: ActivePresenter будет использовать алгоритм без потерь в кодировке. Следовательно, качество сохраняется.
MPEG1, MPEG2 или H264: ActivePresenter будет использовать алгоритмы с потерей качества, но размер файла будет меньше.
- Частота кадров (14)
Более высокая частота кадров увеличит размер записанного видео. В то время как более низкое значение сделает ваше видео отрывистым. Наиболее часто используемый диапазон составляет 20-30 кадров/с.
- Определение ключевого кадра: Ключевой кадр через (15)
Кадр через каждый х кадров - это количество непрерывных неключевых кадров между ключевыми кадрами.
При изменении частоты кадров. ActivePresenter настроит этот параметр таким образом, что видео будет иметь ровно один ключевой кадр каждые четыре секунды.
- Определение Качества (16)
Что касается качества, чем выше качество – тем больше размер файла.
2. Настройки аудио.
Аналогичным образом, вы можете предпринять дополнительные шаги для настройки звука для записи вашего экрана.
Вкладка курсора
Вкладка «Курсор» предлагает вам больше настроек для курсора мыши.
- Записывать курсор мыши (17): записывать указатель мыши в демонстрационном видео.
Вашей аудитории будет проще следовать за вашими действиями на экране.
- Сделать курсор изменяемым в полнодинамичном режиме записи (18): разрешите редактировать свойства мыши в записанном видео, такие как выделение курсора, звук щелчка мыши и эффекты.
- Дополнительные настройки … (19): У вас есть больше настроек для движения курсора, звука нажатия и эффекта.
Теперь вы можете начать запись своего экрана и задействовать при настройке проекта больше опций.
Это то, что вы должны знать, чтобы успешно создавать демонстрационные видео.
Связанные статьи:
- ActivePresenter – Руководство для начинающих (100%)
- Выбор профиля съёмки для записываемого с экрана видео в ActivePresenter (100%)
- Выбор профиля захвата для интерактивного моделирования программного обеспечения в ActivePresenter (100%)
- Как записать экран телефона на компьютере (84.2%)
- Все секреты scrcpy (84.2%)
- Как просканировать файл или папку на наличие вредоносных программ с помощью Microsoft Defender в Windows 10 (RANDOM - 50%)