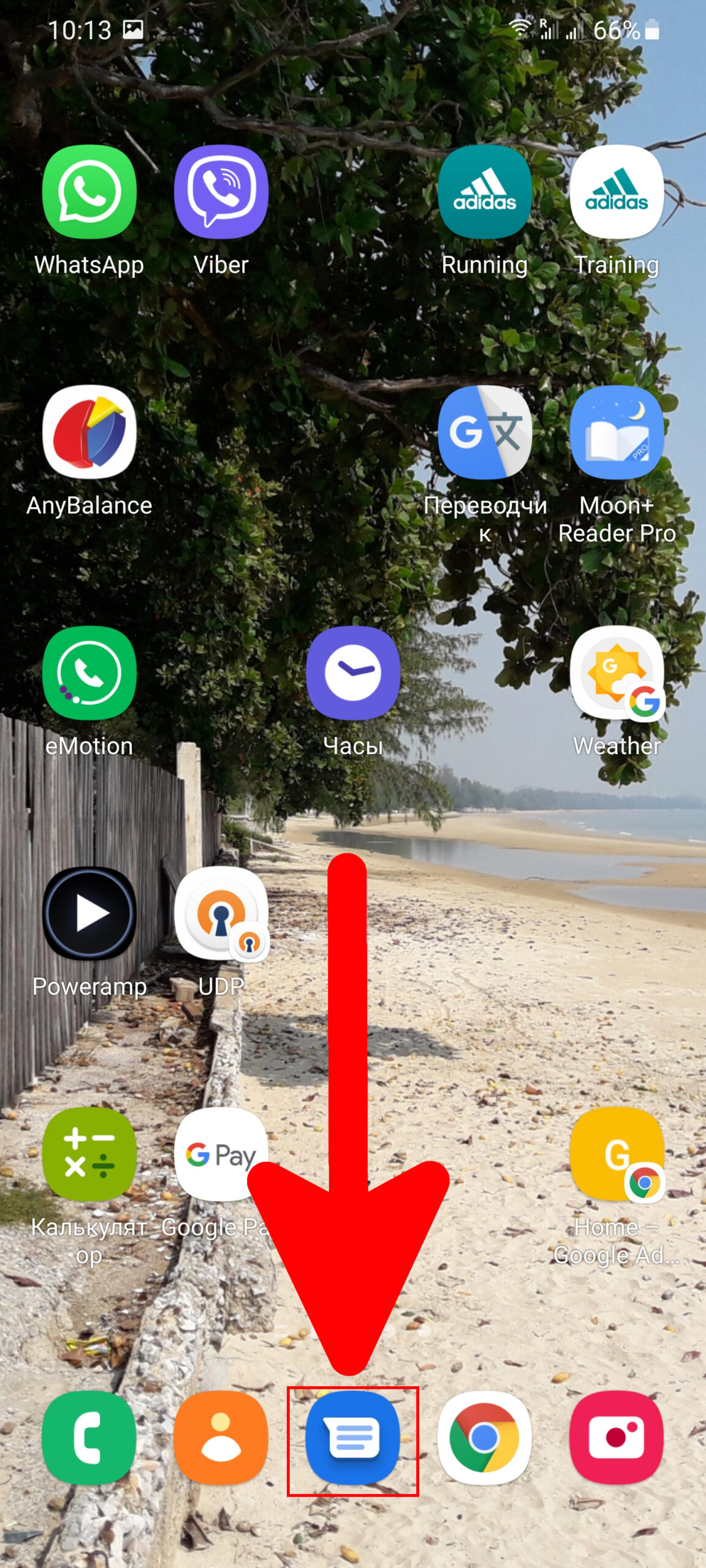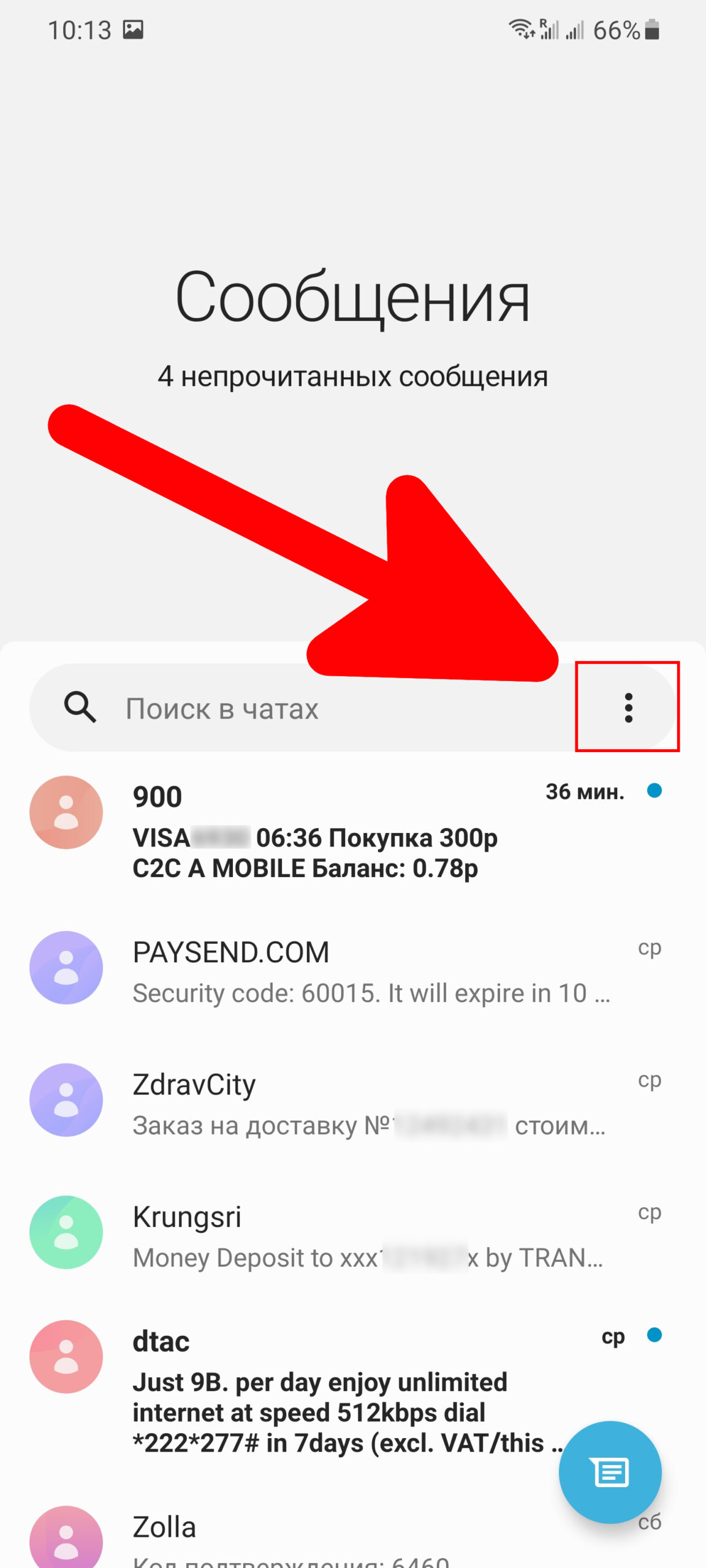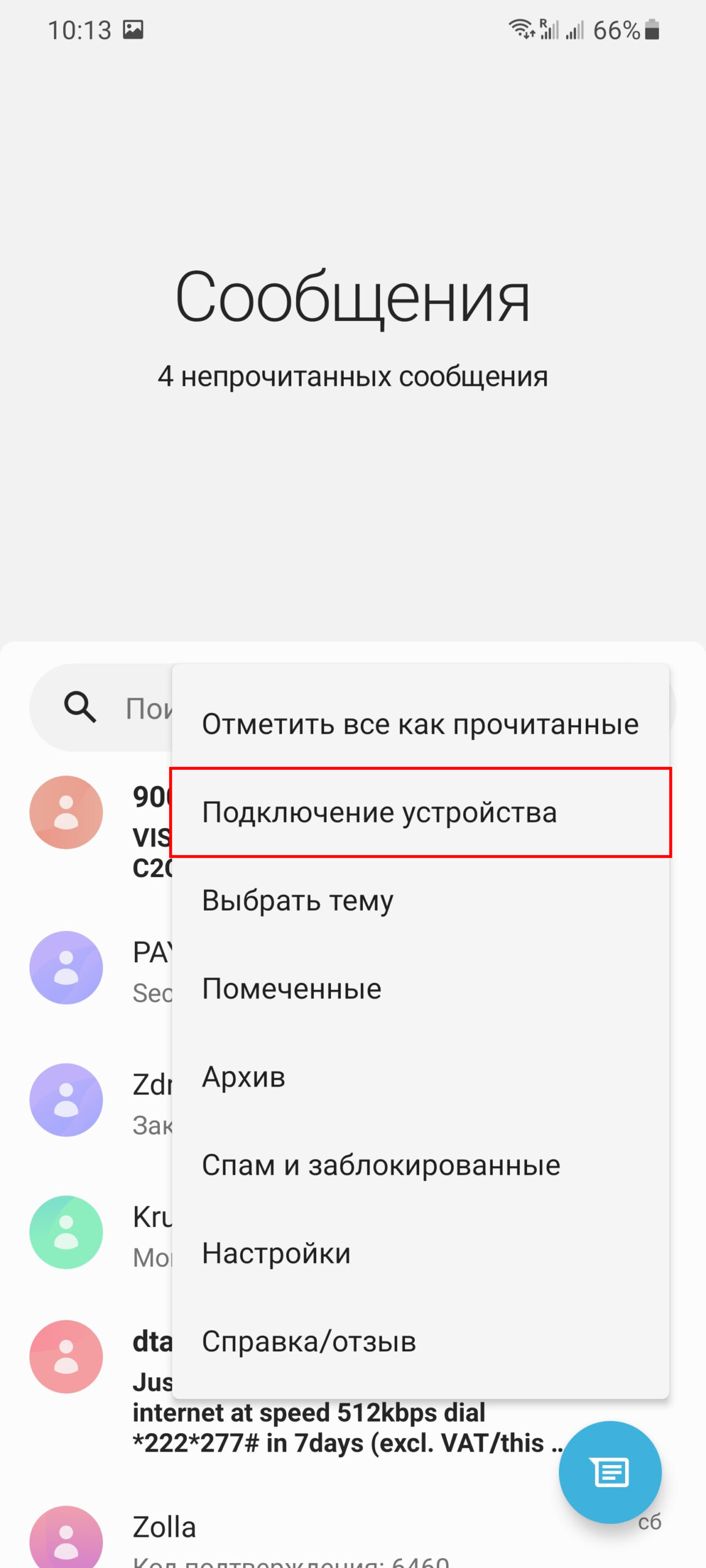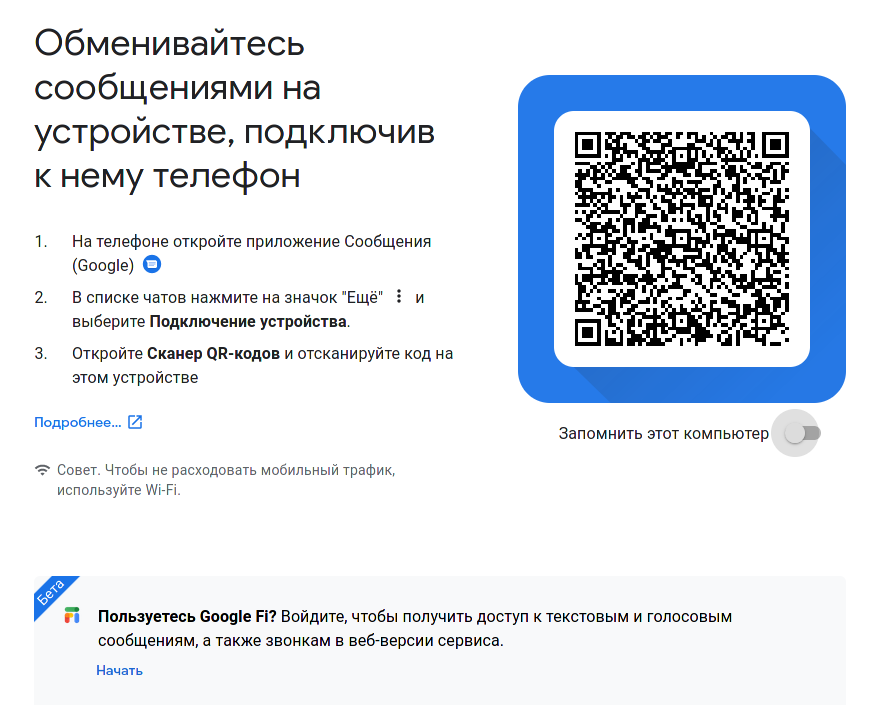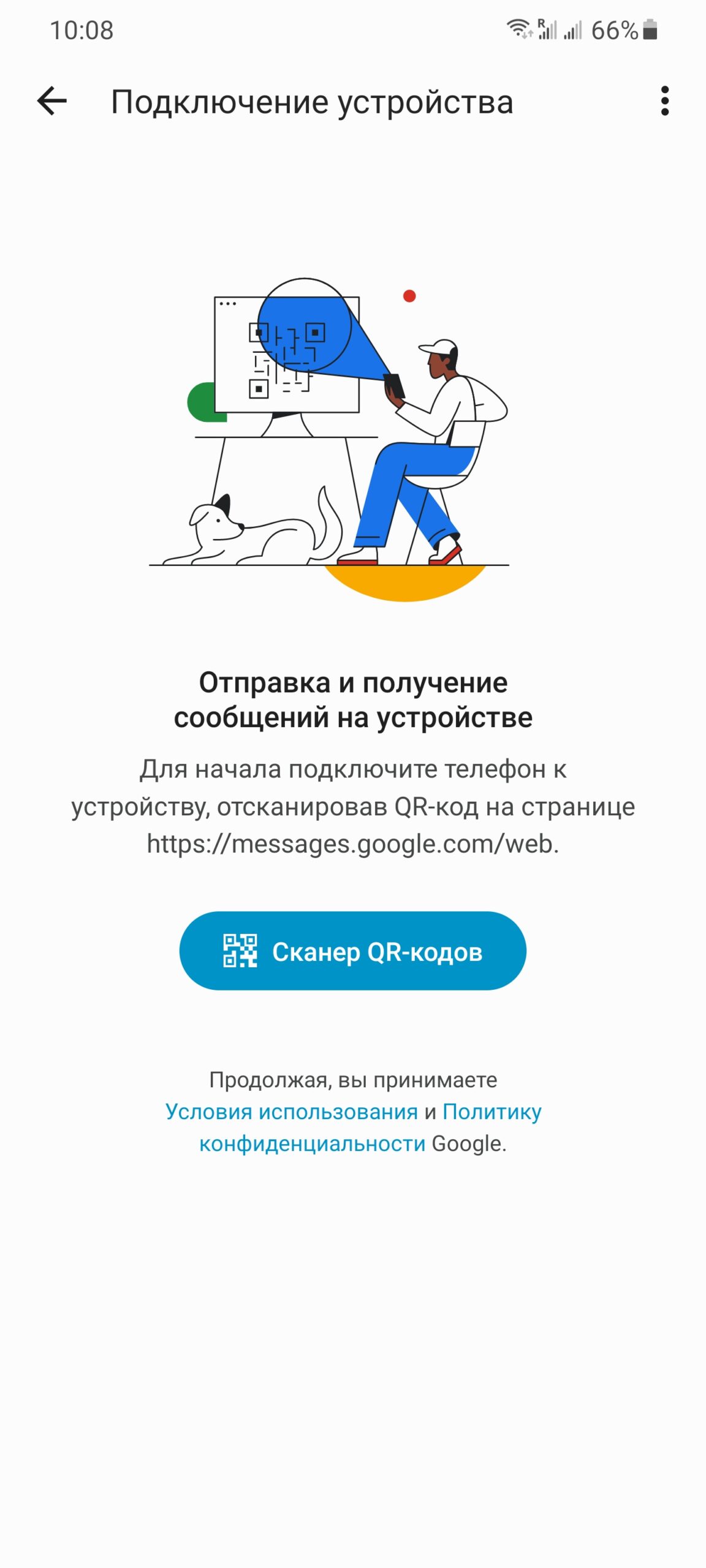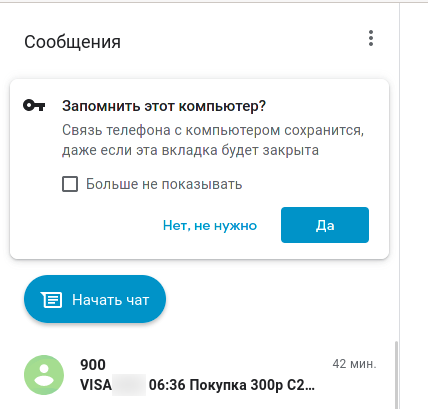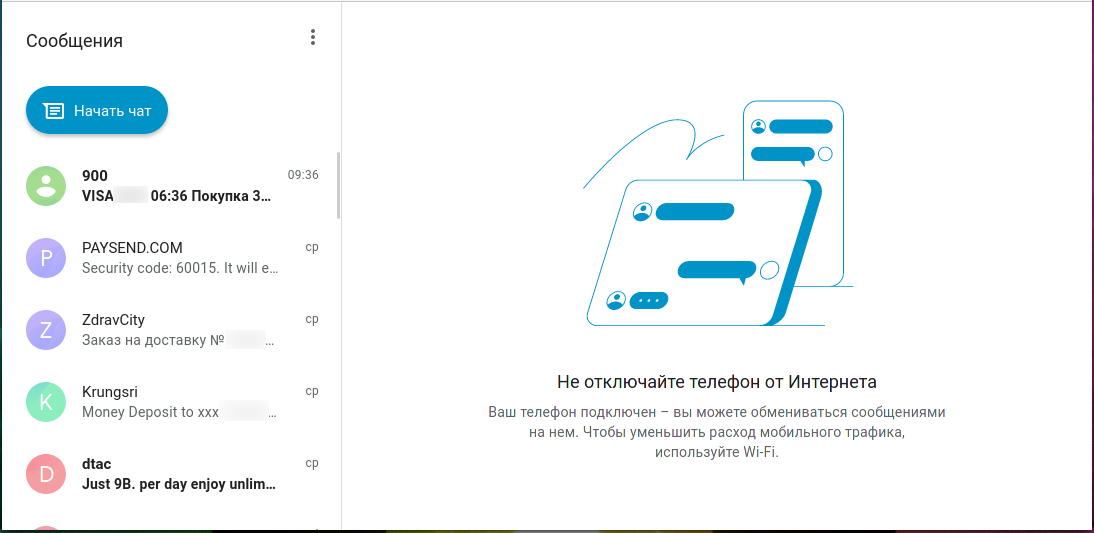Если вы пользователь настольного компьютера или ноутбука, то у вас наверняка есть версии WhatsApp, Viber, Telegram и других мессенджеров для компьютера. На компьютере быстрее и удобнее набирать сообщения и работать с данными.
А что там с СМС? Ну во-первых, да, а кто-то ещё пользуется СМС сообщениями? Во-вторых, теперь появились СМС сообщения для компьютеров.
Веб-версия Сообщений от Google позволяет просматривать и отправлять СМС сообщения с компьютера. Вы можете продолжать общение на компьютере или планшете Android через веб-версию Сообщений, которая синхронизируется с мобильным приложением. Для отправки SMS с компьютера используется подключение к телефону, поэтому плата будет взиматься по тарифам вашего оператора связи.
В Google Fi, доступной не для всех, кроме текстовых СМС сообщений реализованы голосовые сообщения и звонки, то есть скоро можно будет ещё и звонить с компьютера со своего номера телефона.
Как сделать Сообщения приложением для обмена сообщениями по умолчанию
В приложении "Сообщения" можно обмениваться текстовыми и голосовыми сообщениями, а также фотографиями и видео. Приложение можно скачать в Google Play.
Важно! Некоторые из этих действий можно выполнить только на устройствах с Android 6.0 и более поздними версиями ОС.
Если на вашем устройстве несколько приложений для обмена сообщениями, вы можете сделать Сообщения приложением по умолчанию. После этого вам станет доступна история сообщений, а обмениваться ими вы сможете только с помощью этого приложения.
Чтобы назначить Сообщения приложением по умолчанию:
-
Откройте приложение "Сообщения"
.
- По запросу измените приложение для обмена сообщениями по умолчанию, выполнив инструкции на экране.
Вы также можете сделать это по-другому:
-
Нажмите на значок Настройки
.
- Выберите Приложения.
-
В списке приложений выберите Сообщения
→ SMS → Сообщения
.
Чтобы не использовать по умолчанию Сообщения, приложение можно удалить или в настройках устройства назначить другое приложение для обмена сообщениями.
Как настроить веб-версию Сообщений
1. Откройте на телефоне приложение «Сообщения» ![]() .
.
3. В открывшемся списке выберите «Подключить устройство».
4. На компьютере откройте веб-версию Сообщений (https://messages.google.com/web/) в браузере (например, в Chrome или Safari).
5. На телефоне нажмите Сканер QR-кодов и удерживайте телефон напротив кода на странице. Когда QR-код будет отсканирован, телефон завибрирует.
Опционально: 6. Чтобы подключение к приложению выполнялось автоматически, установите флажок «Запомнить этот компьютер» или нажмите на значок «Ещё» ![]() → Настройки и включите параметр «Запомнить этот компьютер».
→ Настройки и включите параметр «Запомнить этот компьютер».
Важно!
- Ваши последние сообщения, контакты и другие настройки будут кешированы в зашифрованном виде в браузере.
- В целях безопасности автоматически будет выполняться выход из аккаунта, если вы не используете его в течение нескольких недель.
Как просматривать сообщения в веб-версии
Если у вас есть непрочитанные сообщения, их количество будет отображаться на вкладке браузера красным цветом.
Совет. Вы можете сделать интерфейс веб-версии Сообщений темнее или контрастнее. Для этого на компьютере нажмите на значок "Ещё" ![]() → Использовать тёмную тему.
→ Использовать тёмную тему.
Горячие клавиши
Горячие клавиши для работы с СМС на компьютере:
- Ctrl+k: Начать чат
- Ctrl+j: Перейти к сообщениям чата
- Ctrl+Shift+k: Перейти в список чатов
- r: Перейти в поле сообщения
- Ctrl+.: Следующий чат
- Ctrl+Shift+a: Прикрепить файлы
- Ctrl+,: Предыдущий чат
- Ctrl+Shift+e: Показать/скрыть панель выбора смайликов
- Ctrl+d: Удалить чат
- Ctrl+Shift+s: Показать/скрыть панель выбора стикеров
- Ctrl+Alt+h: Архивировать чат
- Ctrl+Shift+g: Показать/скрыть окно выбора GIF-файлов
- Ctrl+s: Открыть настройки
- Ctrl+Shift+o: Показать подробности
- Ctrl+?: Открыть справку по быстрым клавишам
Как отключить веб-версию Сообщений
После отключения посторонние люди не смогут прочитать ваши сообщения или получить доступ к коду подтверждения и личной информации.
На компьютере
Если компьютером пользуется кто-то ещё, мы рекомендуем выполнять отключение каждый раз после просмотра сообщений.
- Запустите веб-версию Сообщений на компьютере.
-
В левом верхнем углу экрана нажмите на значок "Ещё"
→ Отключить.
На телефоне Android
-
Откройте на телефоне приложение "Сообщения"
.
-
В левом верхнем углу нажмите на значок "Ещё"
→ Подключить устройство.
- Выберите, где нужно выполнить отключение:
-
На одном компьютере: рядом с нужным компьютером нажмите "Удалить"
→ Отключить.
- На всех компьютерах: нажмите Отключить все устройства.
Как просматривать сообщения на планшете Android
Вы можете посмотреть сообщения на планшете Android, используя приложение "Google Сообщения". Приложение можно скачать на планшет в Google Play.
Важно! За использование Сообщений на планшете взимается плата по тарифам вашего оператора связи.
Советы
- Уникальный QR-код используется для подключения мобильного приложения "Сообщения" к планшету.
- Некоторые планшеты с возможностью передачи данных по мобильной сети и SIM-картой могут отправлять сообщения без подключения к телефону. Благодаря этому планшет можно использовать как мобильный телефон.
Связанные статьи:
- Как скрыть Google Meet в Gmail на iPhone, iPad, на Android (85.9%)
- Как удалить учётную запись Google из Chrome (67.8%)
- Как узнать, что вас заблокировали в WhatsApp (58.9%)
- Как отключить чаты Hangouts и Meet на боковой панели Gmail (58.9%)
- Как отключить микрофон в Google Meet (58.9%)
- Как закольцевать видео YouTube (непрерывный повтор) (RANDOM - 26.7%)