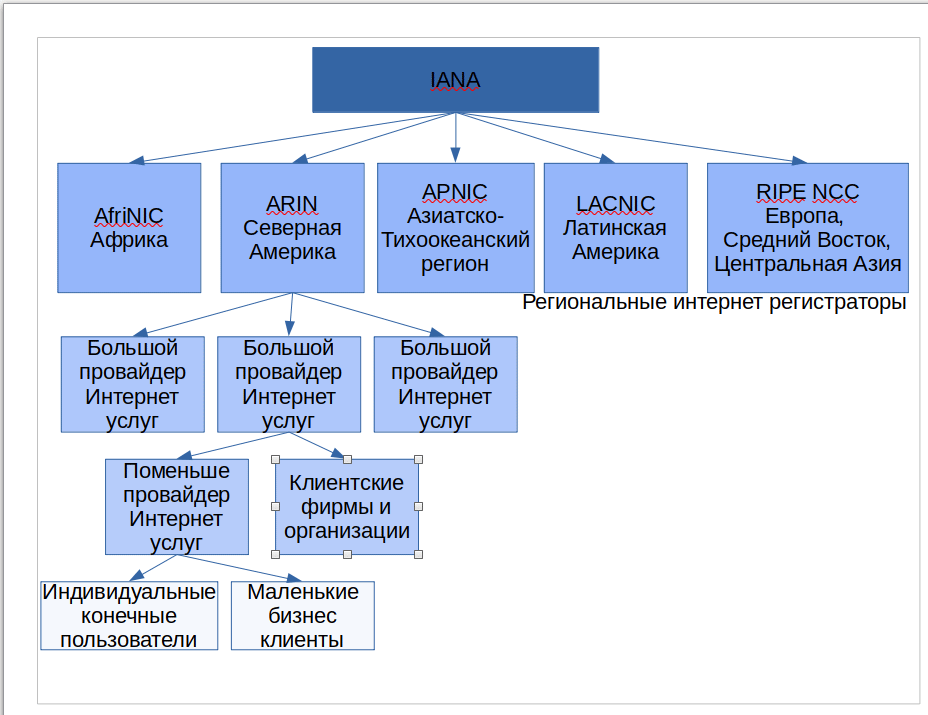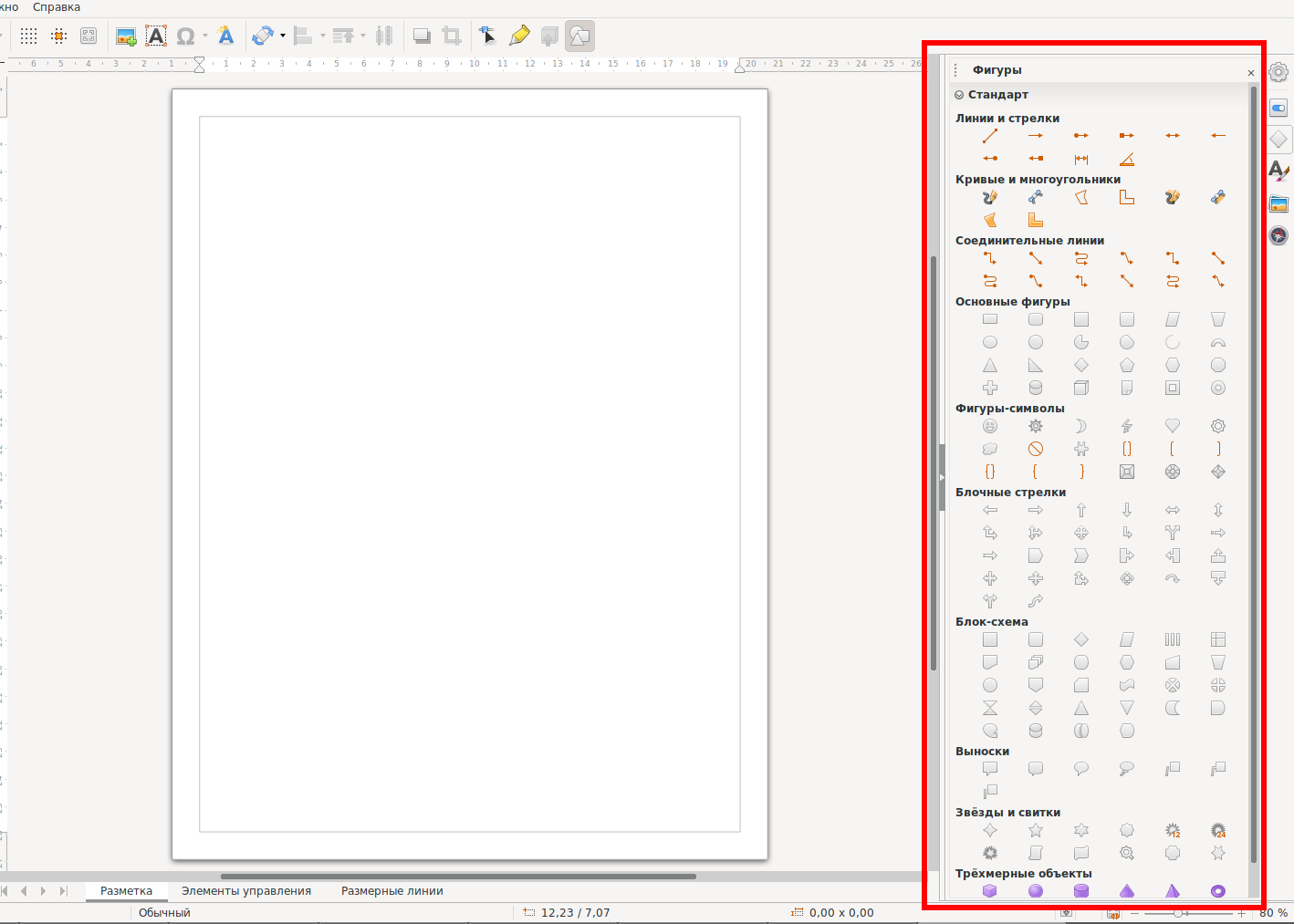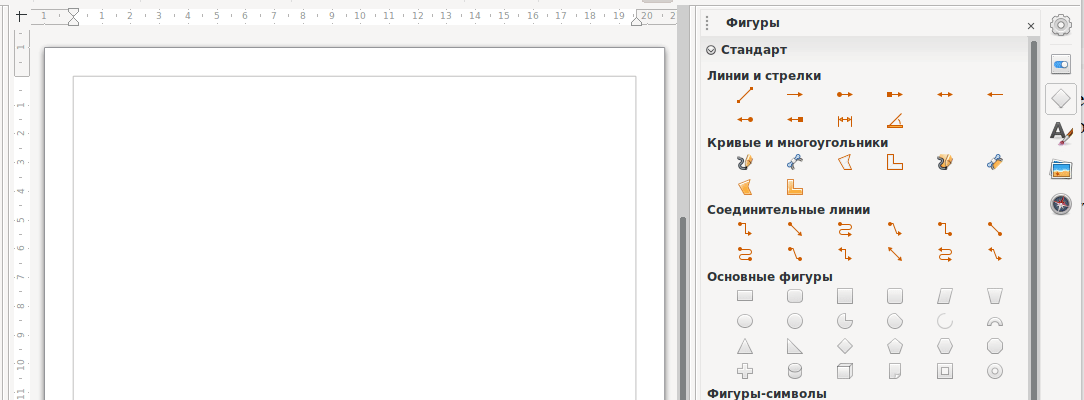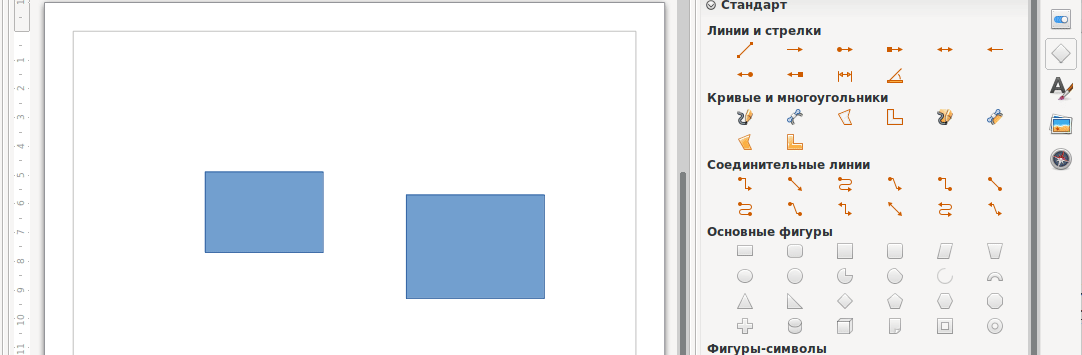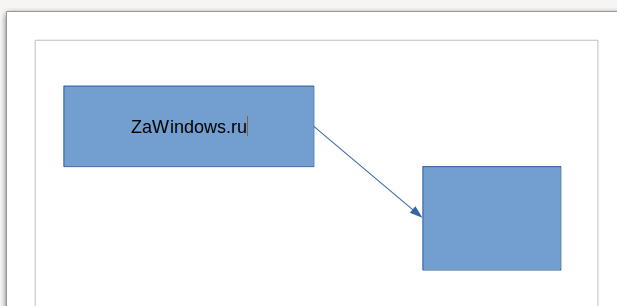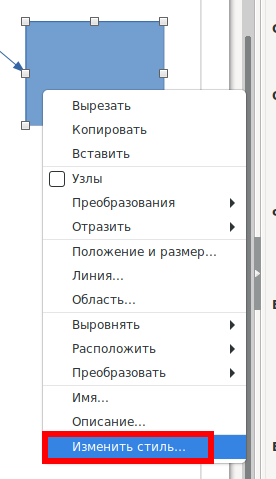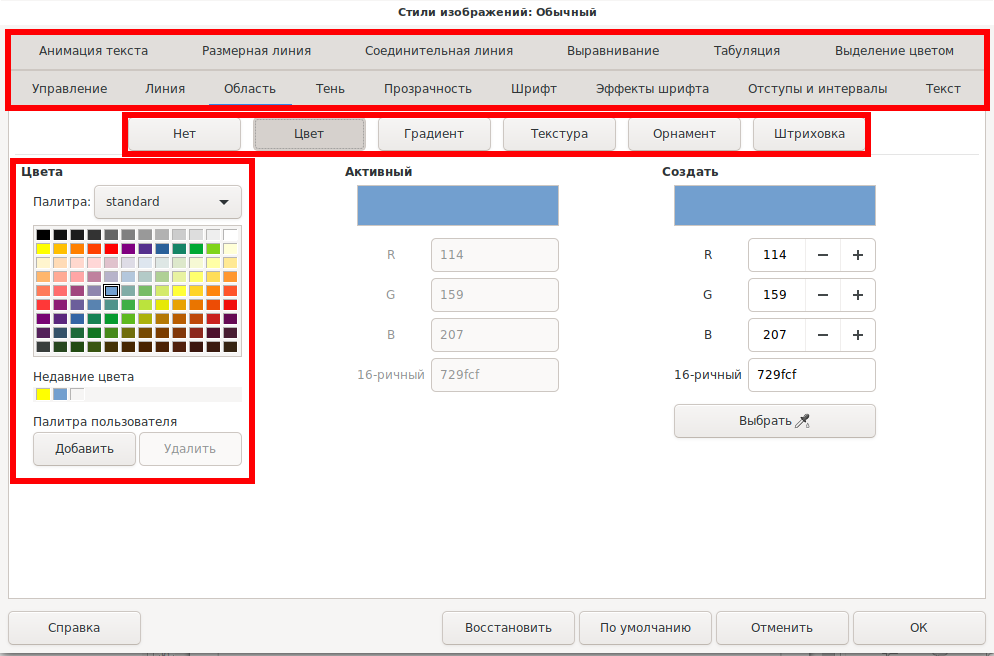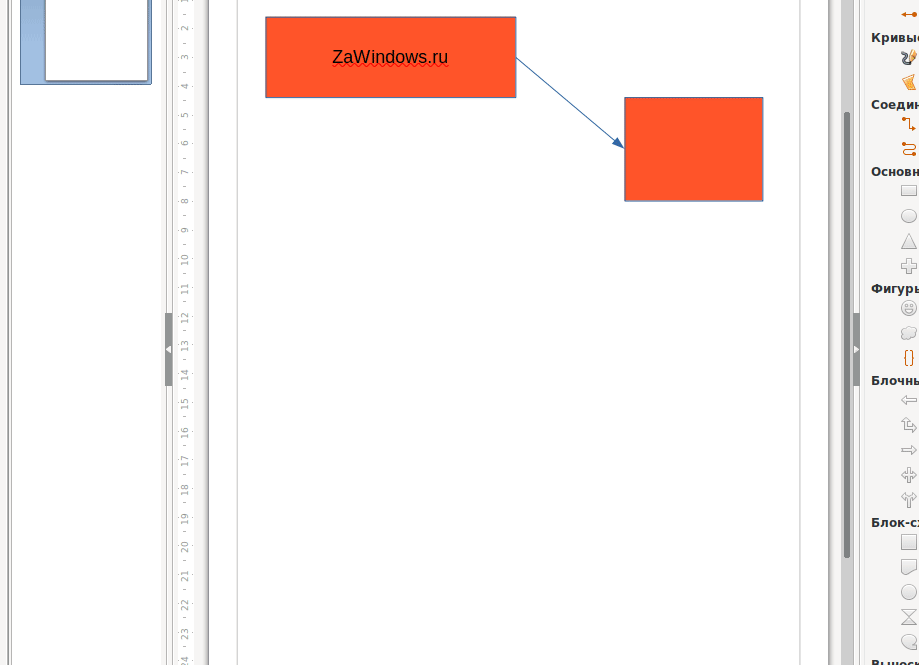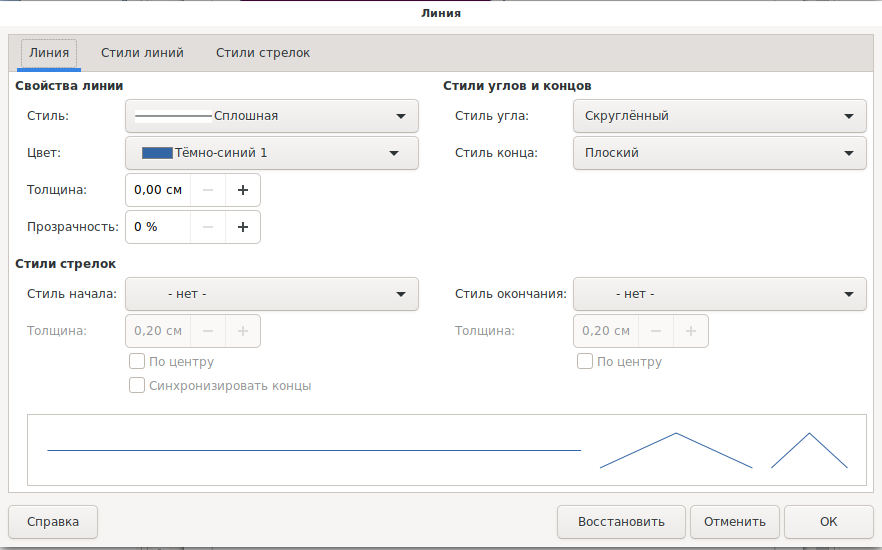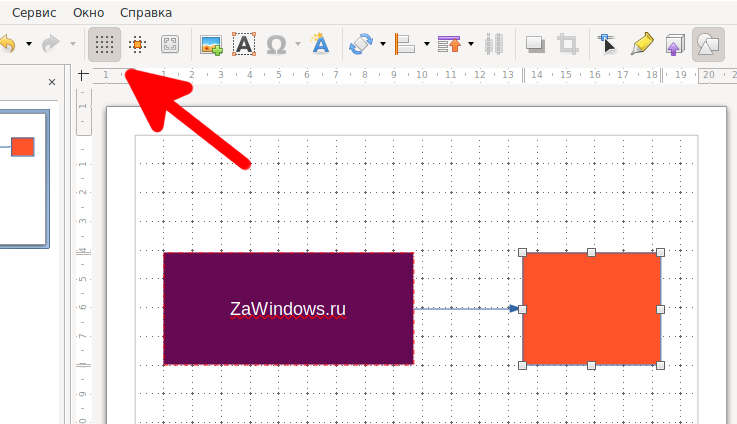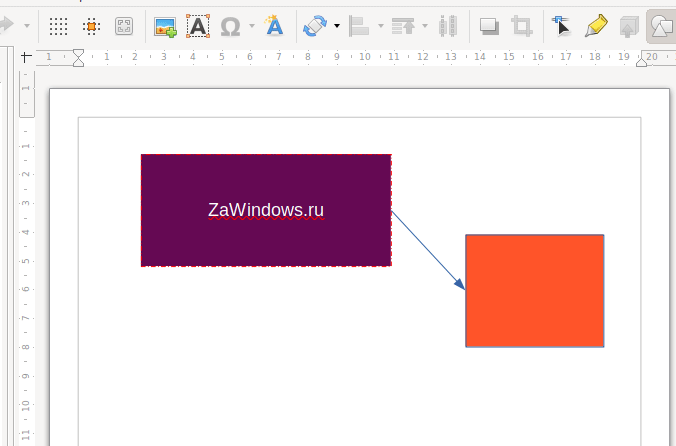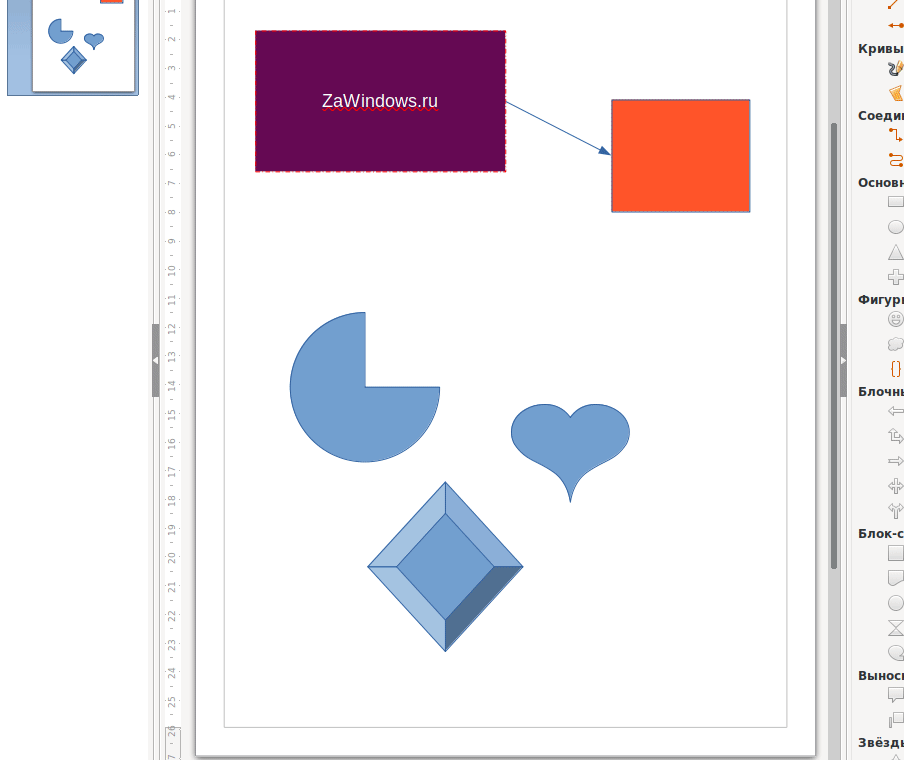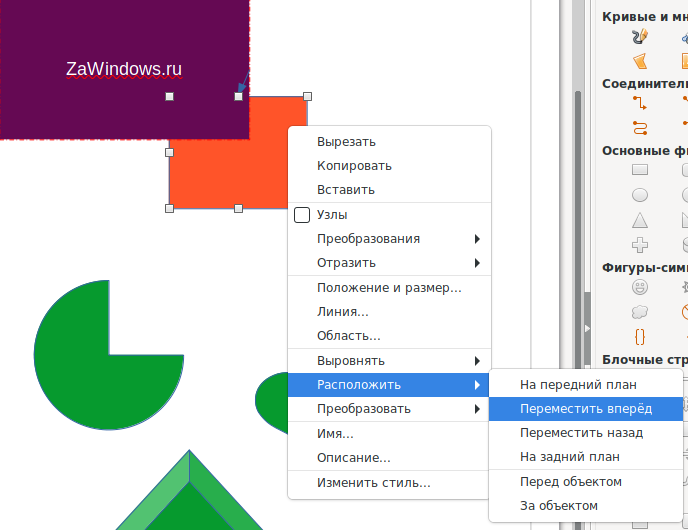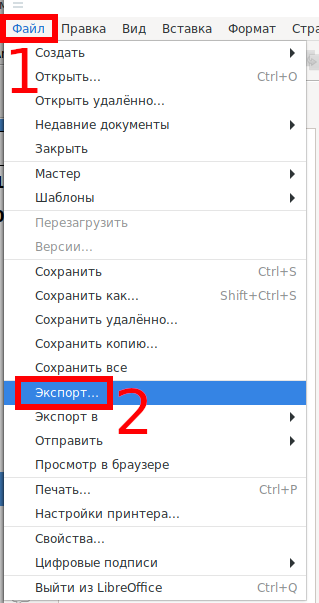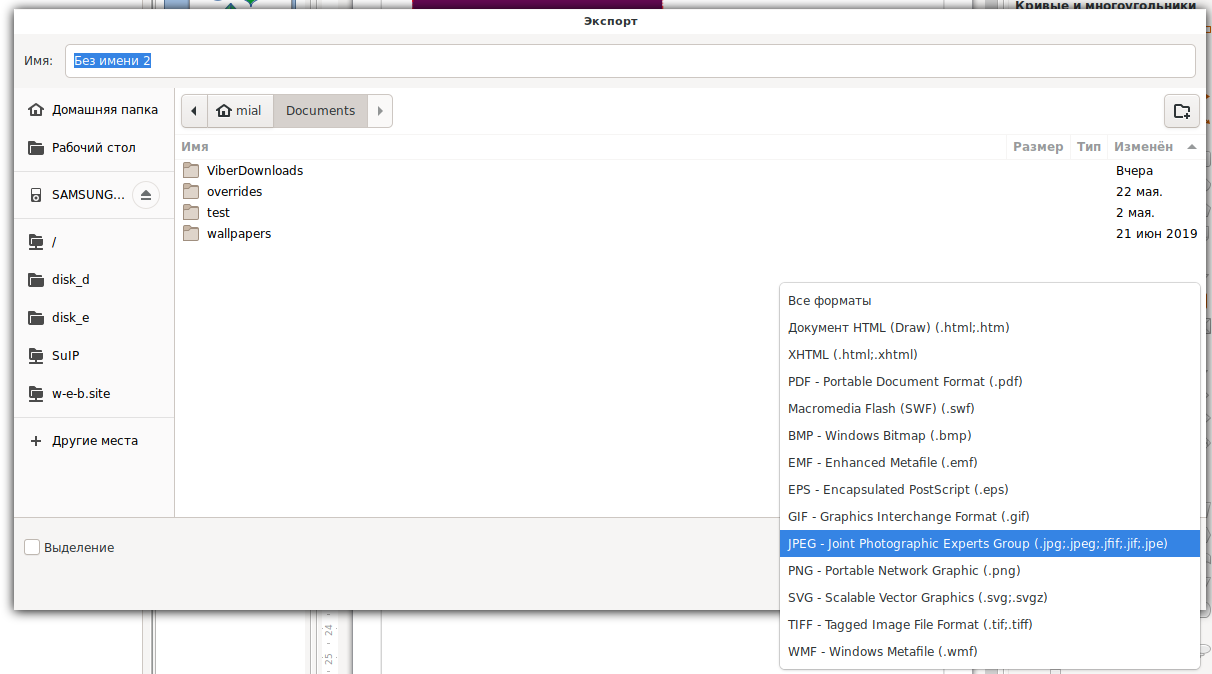Инструкция по использованию LibreOffice Draw
В этой статье мы научимся делать блок-схемы, в которых элементы соединены между собой линиями или стрелками и при перемещении элементов соединительные линии по-прежнему соединяют элементы. Чтобы было понятно, что имеется ввиду, взгляните на эту GIF.
Эта блок-схема сделана с помощью LibreOffice Draw.
Что такое Draw
Если коротко и просто, с помощью Draw можно рисовать схемы и чертежи, в которых элементы соединены между собой и их можно интерактивно перемещать. В результате уже в готовой схеме можно переместить элементы и не нужно заботится о соединительных линиях — они переместятся автоматически.
Ещё в Draw можно редактировать PDF файлы (и любые графические файлы).
Если говорить чуть более сложно, то Draw — это программа для векторной графики.
В привычной нам растровой графике, изображения состоят из точек в виде матрицы, информация о которых содержится в файле изображения.
А в векторной графике файл содержит математическое описания того, что находится на рисунке. Главное практическое следствие этого в том, что векторное изображение можно увеличивать сколько угодно и оно всегда будет чётким, поскольку новый вид при масштабировании вычисляется по математическим формулам.
А привычное нам растровое изображение, конечно же, при увеличении станет нечётким.
Эта инструкция поможет вам освоить первые шаги по использованию LibreOffice Draw. Несмотря на её простоту, вы узнаете много полезных приёмов и сможете строить отличные блок-схемы, в которых элементы можно перемещать не заботясь о соединительных линиях между ними.
Возможности LibreOffice Draw
LibreOffice Draw позволяет создавать рисунки различной сложности и экспортировать их с использованием нескольких общепринятых форматов изображений. Кроме того, можно вставлять в рисунки таблицы, диаграммы, формулы и другие элементы, созданные в программах LibreOffice.
Векторная графика
Объекты векторной графики создаются в LibreOffice Draw с использованием линий и кривых, определённых с помощью математических векторов. Векторы описывают линии, эллипсы и многоугольники в соответствии с их геометрией.
Создание трёхмерных объектов
С помощью LibreOffice Draw можно создавать простые объёмные объекты, например, кубы, сферы и цилиндры и даже изменять освещение объектов.
Сетки и направляющие
Сетки и направляющие помогают визуально выровнять объекты в рисунке. Можно также выбрать привязку объекта к линии сетки, направляющей или к краю другого объекта.
Связывание объектов для отображения отношений
Объекты LibreOffice Draw могут быть связаны специальными соединительными линиями для отображения отношений между объектами. Эти линии прикрепляются к точкам соединения на рисованных объектах и перемещаются вместе с ними. Соединительные линии полезны при создании организационных и технических диаграмм.
Отображение размеров
На технических диаграммах часто указываются размеры объектов на чертеже. В LibreOffice Draw размерные линии могут использоваться для расчёта и отображения линейных размеров.
Галерея
Галерея содержит изображения, анимационные, звуковые и другие элементы, которые могут быть вставлены в рисунки или в другие программы LibreOffice.
Форматы графических файлов
Программа LibreOffice Draw позволяет экспортировать файлы в различных графических форматах, например, BMP, GIF, JPG и PNG.
Бесплатная программа для векторной графики
Чтобы получить Draw, вам достаточно установить LibreOffice. Скачайте и установите последнюю версию LibreOffice с официального сайта: https://ru.libreoffice.org/download/
Как пользоваться LibreOffice Draw
Откройте Draw — автоматически будет создан новый файл.
В правой части экрана Draw вы увидите список фигур. Кликните на фигуру, которую вы хотите нарисовать, переместите курсор на область для рисования и зажав левую кнопку мыши перемещайте мышь до тех пор, пока фигура не примет нужный вам размер.
Как переместить или изменить размер фигуры
Кликните на фигуру, которую вы хотите переместить и нажмите левую кнопку мыши. Не отпуская левую кнопку переместите фигуру в любую часть холста.
Чтобы изменить размер фигуры, кликните по ней, чтобы выделить. Затем ухватив за любую ручку по периметру фигуры перетаскивайте её, пока фигура не пример нужный вам размер и форму.
Как добавить соединительные линии и стрелки
Создайте нужные вам фигуры.
Затем в разделе «Соединительные линии» выберите линию или стрелку, которая вам подходит.
Наведите курсор на первую фигуру — вы увидите метки, куда может быть подсоединён первый конец линии — выберите один из них, кликните и держите левую кнопку мыши.
Затем не отпуская левую кнопку мыши, наведите курсор на вторую фигуру — вы вновь увидите точки, куда можно закрепить второй конец соединительной линии — наведите на один из них и отпустите кнопку мыши.
Фигуры будут соединены.
Как написать текст внутри фигуры
Текст во внутрь фигуры можно вставить сразу несколькими способами. Любой из них начинается с того, что вам нужно выбрать фигуру, в которую вы хотите вставить текст — для этого просто кликните по фигуре левой кнопкой мыши.
Затем:
- просто начните набирать текст — текстовое поле будет вставлено автоматически
- нажмите клавишу F2 для вставки текстового поля
- нажмите кнопку «Вставить текстовое поле»
Введите нужный вам текст.
Как поменять цвет фона для всех фигур
Кликните правой кнопкой мыши по любой из фигур и в открывшемся контекстном меню выберите «Изменить стиль».
В открывшемся окне выберите один из вариантов:
- Нет (отсутствие цвета)
- Цвет (сплошная заливка — по умолчанию)
- Градиент
- Текстура
- Орнамент
- Штриховка
Например, если вы выбрали Цвет, то кликните на новый цвет, который вы хотите, чтобы имели все фигуры.
Обратите внимание, что все остальные стили фигуры настраиваются в этом же окне.
Как поменять цвет фона только для одной фигуры
Кликните правой кнопкой мыши по фигуре, для которой вы хотите поменять цвет. В контекстном меню выберите «Область». Выберите новый цвет или другие варианты:
- Нет (отсутствие цвета)
- Цвет (сплошная заливка — по умолчанию)
- Градиент
- Текстура
- Орнамент
- Штриховка
Кликните на подходящий вам стиль, градиент, текстуру, орнамент или шриховку.
Как поменять цвет контура фигуры
Кликните правой кнопкой мыши по фигуре, для которой вы хотите поменять цвет. В контекстном меню выберите «Линия». Выберите цвет и другие настройки в открывшемся окне.
Нажмите ОК, чтобы настройки вступили в силу.
Сетка на листе для более точного позиционирования
Нажмите кнопку «Сетка», чтобы более точно позиционировать и устанавливать размер фигур.
Линии для более точного перемещения
Нажмите кнопку «Линии», в результате при каждом перемещении фигур или при изменении их размера будут появляться линии, чтобы помочь вам более точно сориентировать или выровнять фигуры относительно других элементов.
Как управлять сразу несколькими фигурами
Если вы хотите поменять стили (цвет фона, границы и прочее) или переместить, удалить или выполнить другие действия сразу с несколькими фигурами, то для этого выделите эти фигуры.
Чтобы выделить несколько фигур, поместите курсор мыши в стороне от них и, зажав левую кнопку мыши, двигайте курсор так, чтобы область получающегося квадрата охватила все нужные вам фигуры.
После этого вы можете удалить, переместить или отредактировать стиль сразу для нескольких фигур.
Как поменять цвет фона или контура сразу для нескольких фигур
Если вы хотите поменять стиль не для всех, а для нескольких фигур, то выделите их, как показано выше, нажмите правой кнопкой на любой из выделенных фигур и в контекстном меню выберите «Область» (для изменения фона фигур) или «Линия» (для изменения их цвета контура).
Как переместить фигуру на передний план или на задний план
Когда фигуры пересекаются, то одна из них оказывается под другой. Можно изменить, какая из фигур на переднем плане, а какая на заднем.
Для этого кликните правой кнопкой мыши по фигуре и в контекстном меню выберите «Расположить», затем выберите «Переместить вперёд» или «Переместить назад».
Как в Draw экспортировать в JPG или в PNG
Если вы нажмёте кнопку «Сохранить», то вам будет предложено сохранить редактируемый файл в формате .odg — это собственный формат Draw, в котором хранятся проекты. Чтобы сохранить в любом из распространённых форматах (JPG, PNG, GIF и многих других) в меню перейдите в «Файл» → «Экспорт».
В зависимости от выбранного формата, вам будет предложено установить опции файла.
Справка по LibreOffice Draw
Инструкции по использованию LibreOffice Draw: https://help.libreoffice.org/latest/ru/text/sdraw/guide/main.html
Вам понравилась эта статья и вы хотите продолжения или у вас есть вопросы? Напишите об этом в комментариях и будет подготовлено продолжение по использованию Draw!
Связанные статьи:
- Как изменить размер изображения и сохранить пропорции в Writer? (93.2%)
- Все «подсказки дня» LibreOffice (50%)
- Как объединить содержимое ячеек в Excel и Calc (50%)
- Что такое гистограмма и как использовать для улучшения фотографий (50%)
- Как вставить музыкальные символы в Writer (LibreOffice) (50%)
- Как сделать так, чтобы изображения на сайте (в том числе WordPress) сохраняли правильную пропорцию (RANDOM - 6.8%)