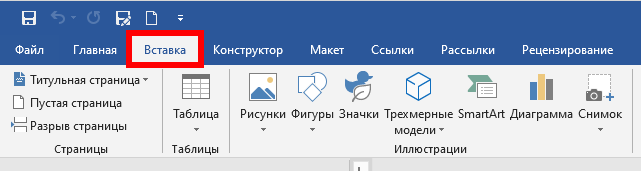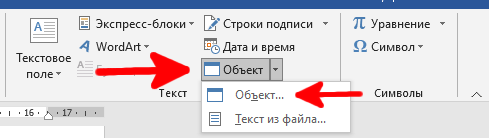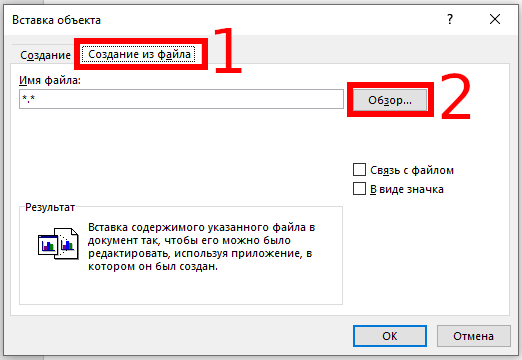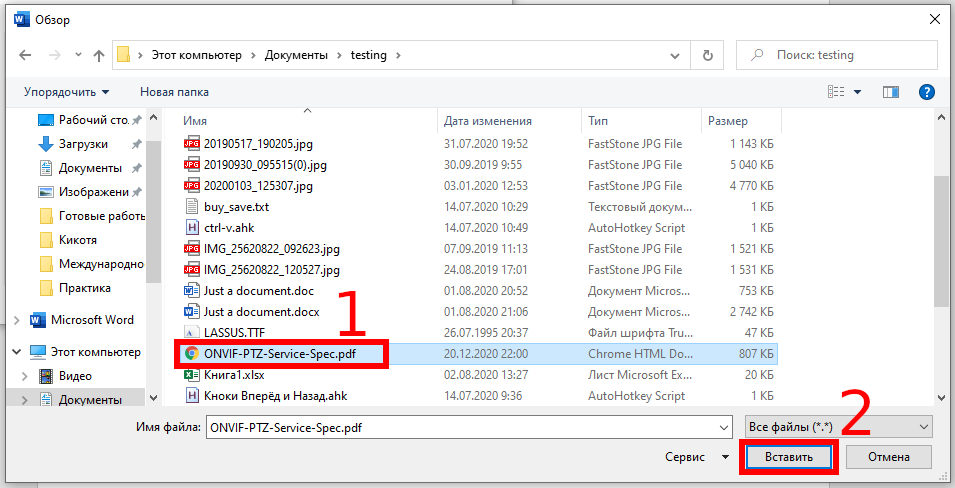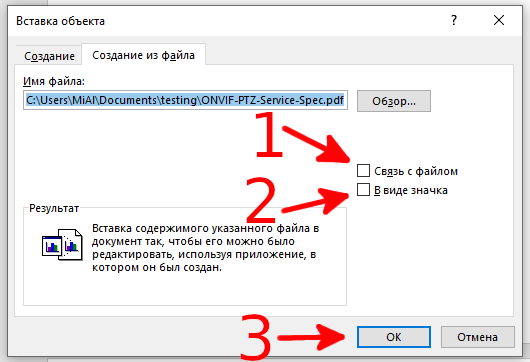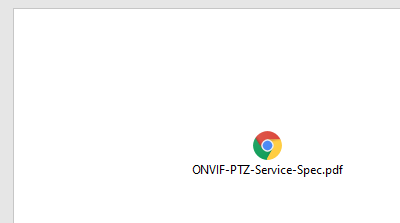Microsoft Word предоставляет множество функций для обработки содержимого. Одной из этих уникальных функций является возможность вставлять PDF-файл непосредственно в Word, и это можно сделать всего за несколько шагов. Эта инструкция расскажет, как внедрить PDF файл в документ Word.
Чтобы легко вставить файл PDF в документ Word, вставьте его как объект. Если вы сделаете это, то PDF-файл по сути станет частью документа Word. Это означает, что любые изменения, внесённые в исходный файл PDF, не будут отражены во встроенном файле в документе Word, если вы не укажете ссылку на исходный файл, что мы объясним позже.
В открытом документе Word поместите курсор в то место, куда вы хотите вставить файл PDF. Затем выберите вкладку «Вставить».
Затем нажмите «Объект» в группе «Текст».
Появится небольшое раскрывающееся меню. Выберите «Объект» в меню.
Откроется окно «Объект». Здесь щёлкните вкладку «Создание из файла» и выберите «Обзор».
Перейдите в папку с PDF-файлом, выберите его и нажмите «Вставить».
Теперь вам нужно решить, хотите ли вы (1) сделать прямую ссылку на исходный файл и/или (2) отображать PDF-файл в виде значка. Прямая ссылка на исходный файл — хорошая идея, если вы хотите, чтобы во вставленном PDF-файле отражались все новые изменения, внесённые в исходный файл. Обязательно включите эту опцию, если это ваша цель. То есть фактически PDF-файл не будет интегрирован в документ Word, на него только будет указывать ссылка.
Отображение PDF-файла в виде значка удобно, если вы не хотите занимать слишком много места на странице. Если вы не включите ни один из этих параметров, PDF-файл будет полностью отображаться в документе Word и не будет отражать никаких новых изменений, внесённых в исходный файл, поскольку PDF-файл будет скопирован и включён в документ Word.
Когда будете готовы, нажмите «ОК».
Теперь PDF-файл будет вставлен в документ Word.
Связанные статьи:
- Как конвертировать PDF в документ Microsoft Word (100%)
- Бесплатная программа для извлечения текста из PDF файла (100%)
- Как использовать подстановочные символы и регулярные выражения при поиске и замене в Word (50%)
- Как вставить музыкальный символ, ноты в Word (50%)
- Как напечатать диапазон страниц документа Word из нескольких разделов (50%)
- Как создать и отформатировать текстовое поле в Word (RANDOM - 50%)