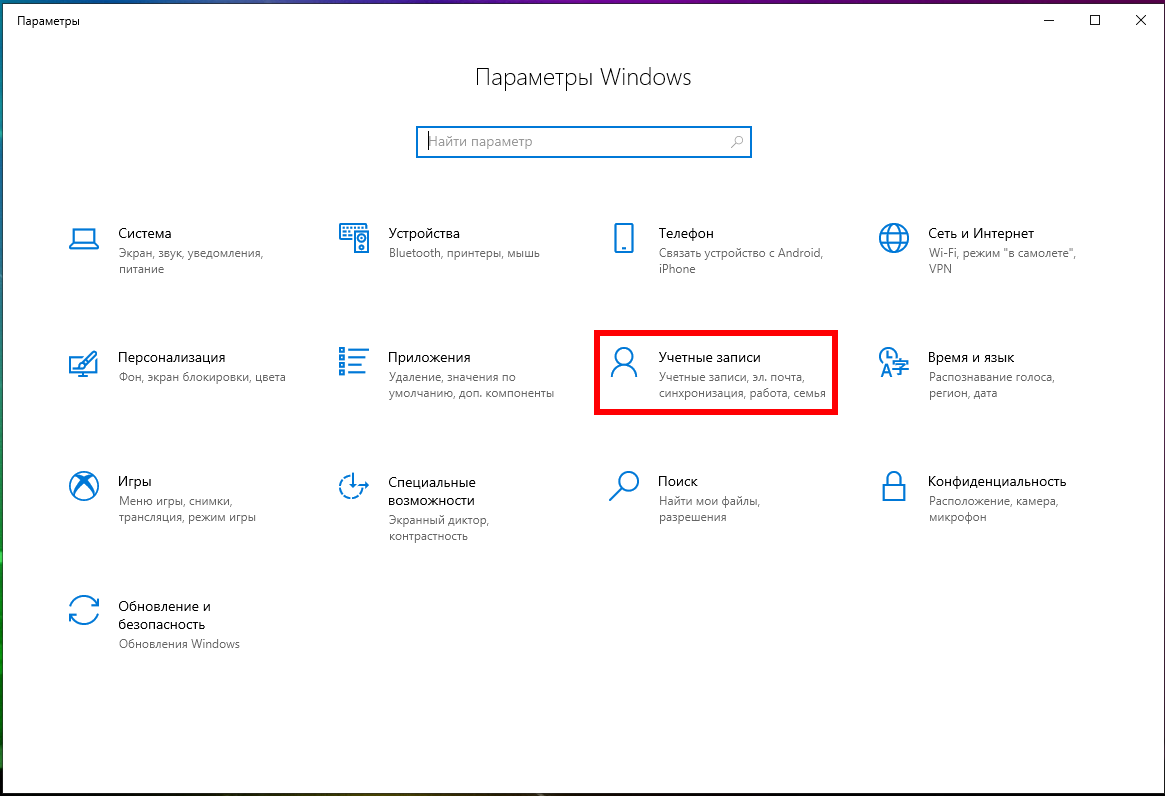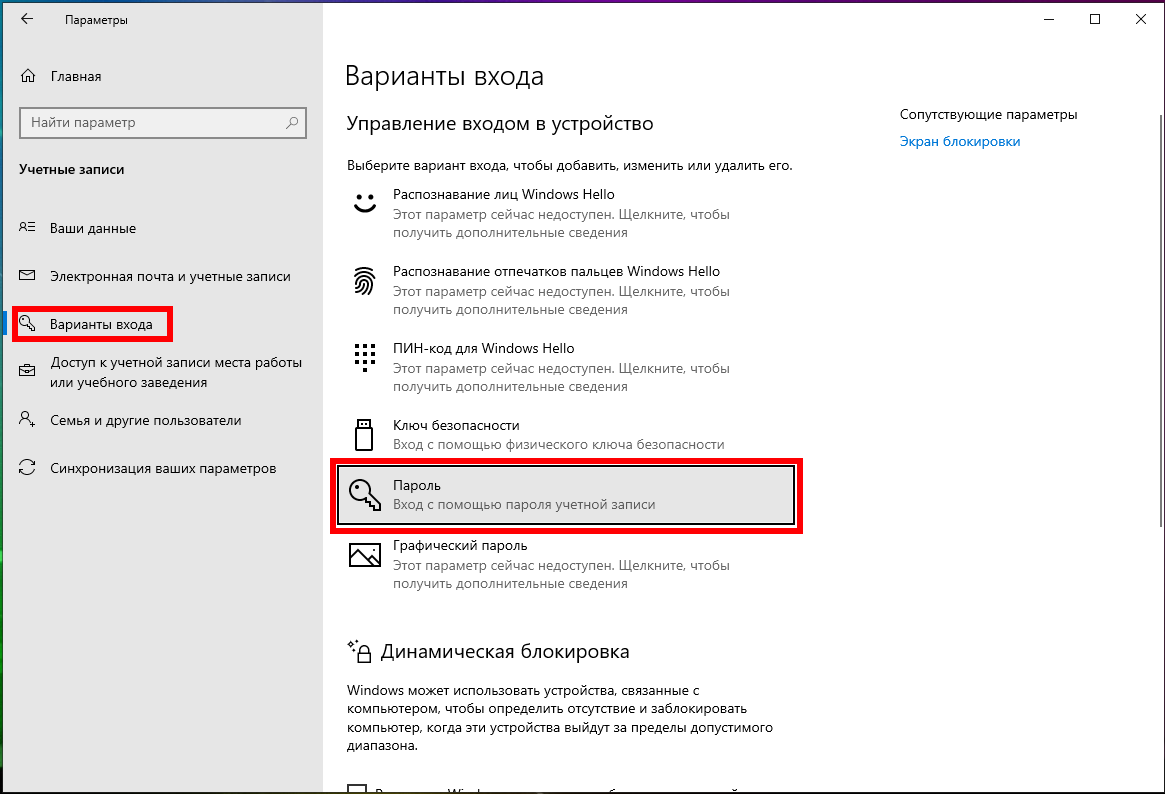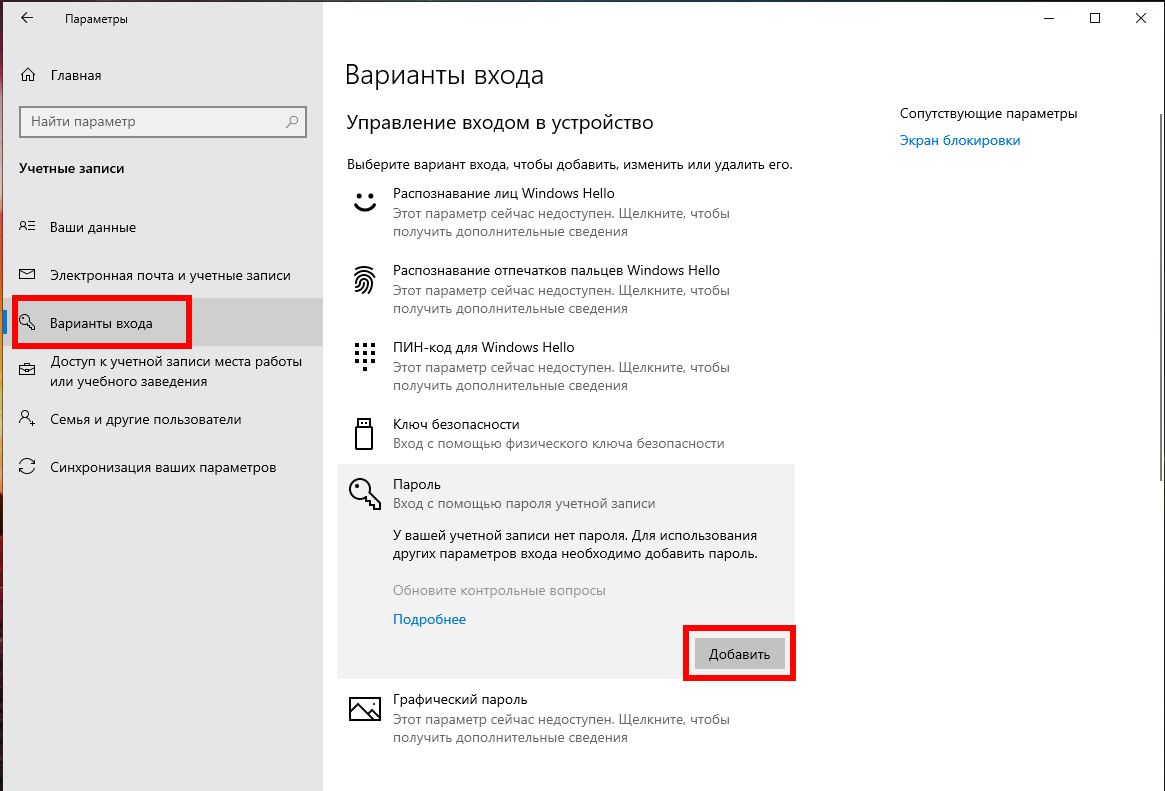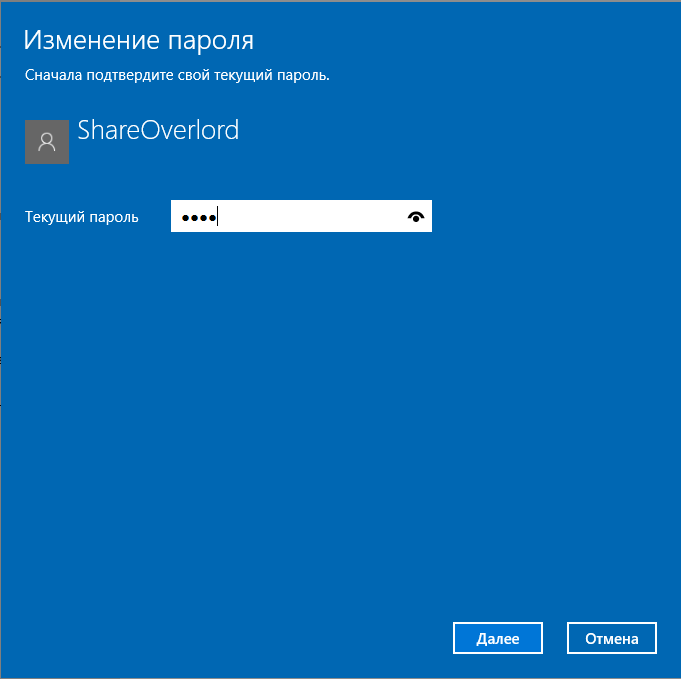Как изменить пароль Windows 10? В этом уроке мы покажем вам наиболее удобные способы изменения пароля Windows 10 с учётной записью администратора. Если вы используете учётную запись Microsoft на своём компьютере с Windows 10, вам необходимо следовать инструкциям в способе 2 данного руководства (или войти на веб-страницу Microsoft в Интернете), чтобы изменить свой пароль.
Для чего нужно установить пароль Windows?
Один компьютер с Windows может использоваться несколькими людьми — например, членами семьи. Разные аккаунты Windows позволяют каждому иметь индивидуальные настройки операционной системы и других программ. Установка пароля повышает приватность каждого пользователя, а также защищает от случайных изменений другими пользователями.
Способ 1: Изменение пароля Windows 10 в Панели управления
Откройте Панель управления.
Установите параметр Просмотр на «Крупные значки».
Нажмите «Учётные записи пользователей».
Нажмите «Управление другой учётной записью».
Щёлкните учётную запись пользователя, для которого вы хотите изменить пароль.
На следующем экране нажмите кнопку «Изменить пароль» или «Создать пароль» (если пароль ещё не был установлен).
Введите свой текущий пароль, а затем введите новый, который вы хотите использовать. Нажмите «Сменить пароль»/«Создать пароль».
Способ 2: Изменение пароля Windows 10 из Параметров Windows
Нажмите одновременно клавиши Win+i, чтобы открыть приложение «Параметры». Нажмите Учётные записи.
Нажмите «Варианты входа» с левой стороны и нажмите кнопку «Пароль» с правой стороны.
Если устанавливаете пароль впервые, то нажмите кнопку «Добавить».
Дважды введите новый пароль и подсказку, которая поможет вам напомнить пароль, на случай если вы его забыли.
Если вы меняете пароль, то нажмите кнопку «Изменить».
Введите текущий пароль и нажмите «Далее».
Дважды введите новый пароль и подсказку.
Способ 3: Изменение пароля Windows 10 через Управление компьютером
Откройте приложение «Управление компьютером»:
В окне «Управление компьютером» разверните узел «Локальные пользователи и группы» → «Пользователи» на левой панели. Щёлкните правой кнопкой мыши по нужному пользователю в средней панели и выберите «Задать пароль».
Нажмите кнопку «Продолжить» для подтверждения.
Введите новый пароль дважды и нажмите ОК.
Способ 4: Как изменить пароль Windows 10 с помощью netplwiz
Нажмите одновременно клавиши Win+r вместе, чтобы открыть окно «Выполнить». Введите netplwiz и нажмите Enter.
В окне «Учётные записи пользователей» выделите учётную запись пользователя, для которой вы хотите изменить пароль, а затем нажмите кнопку «Сменить пароль».
Введите новый пароль пользователя Windows и нажмите кнопку ОК.
Способ 5: Как изменить пароль Windows 10 из командной строки
Откройте командную строку с повышенными правами в Windows 10 — для этого нажмите Win+x и выберите «Windows PowerShell (администратор)».
В командной строке введите
net user
и нажмите Enter.
Будут перечислены все учётные записи пользователей на вашем компьютере, включая учётную запись, пароль которой вы хотите изменить.
Введите следующую команду, чтобы изменить свой пароль пользователя. Замените «MiAl» на имя вашей учетной записи, а «123» на новый пароль.
net user MiAl 123
Теперь вы успешно изменили пароль Windows 10.
Последние 3 метода позволяют изменить пароль Windows 10 когда не известен старый пароль пользователя. Но все эти способы требуют входа в Windows 10 с учётной записью администратора.
Связанные статьи:
- Как в Windows поменять пароль для другого пользователя (100%)
- Как отключить аккаунт пользователя Windows (69.8%)
- Работающий способ сбросить пароль Windows 10 в 2021 (63.7%)
- Как указать другое имя пользователя или пароль при доступе к сетевой папке Windows (56.9%)
- Как управлять службами в Windows (56.9%)
- Как отключить автоматическое обновление встроенных приложений из Microsoft Store (RANDOM - 50%)