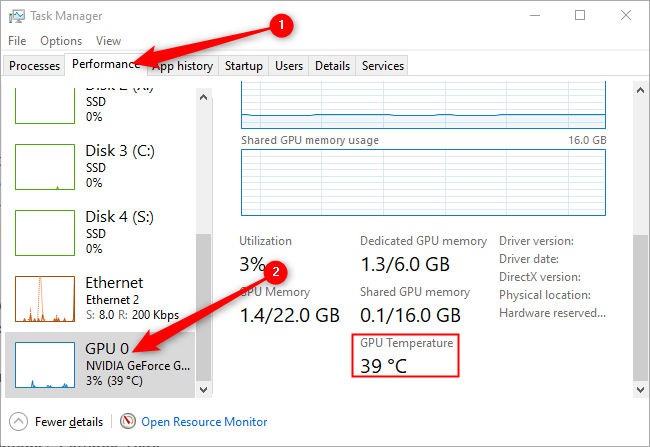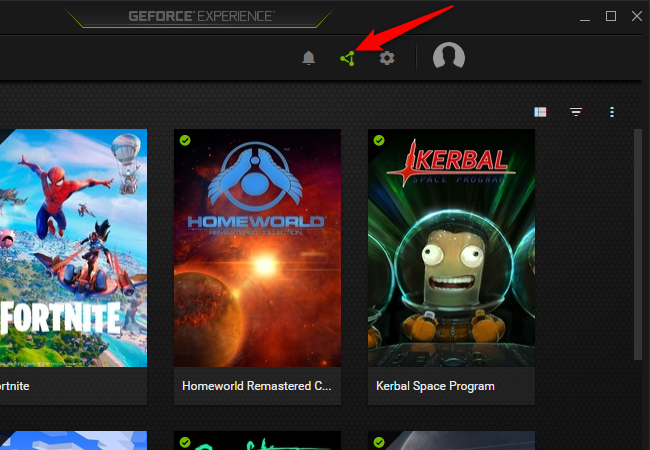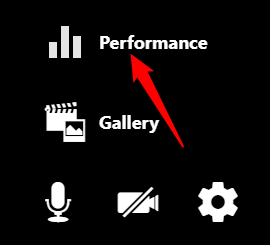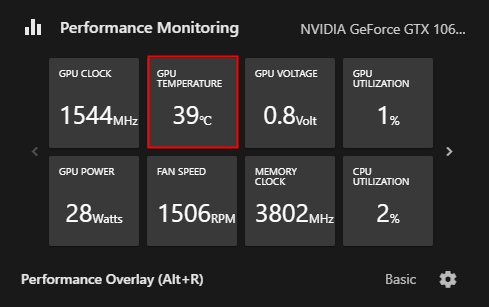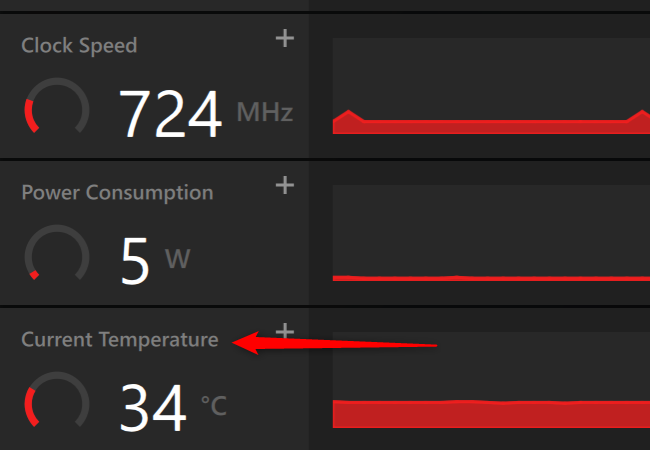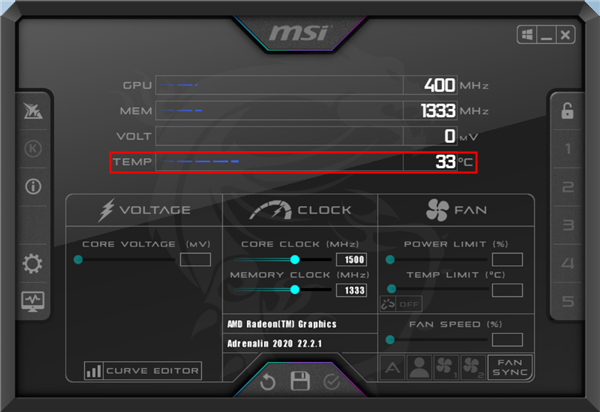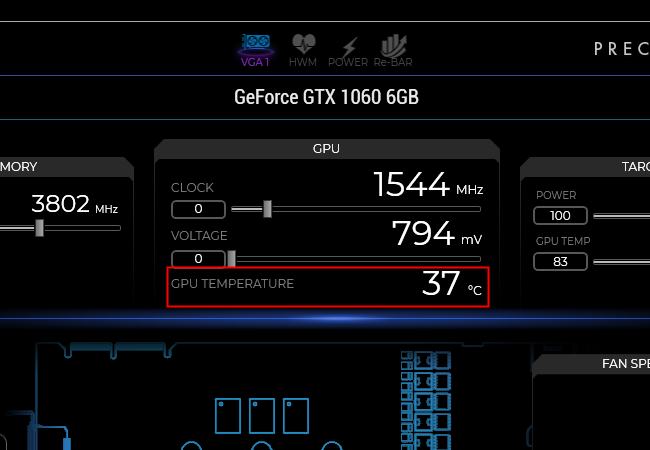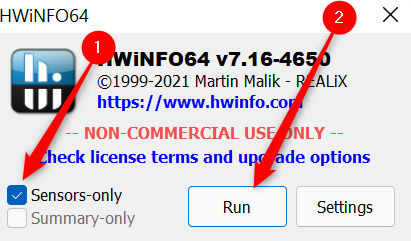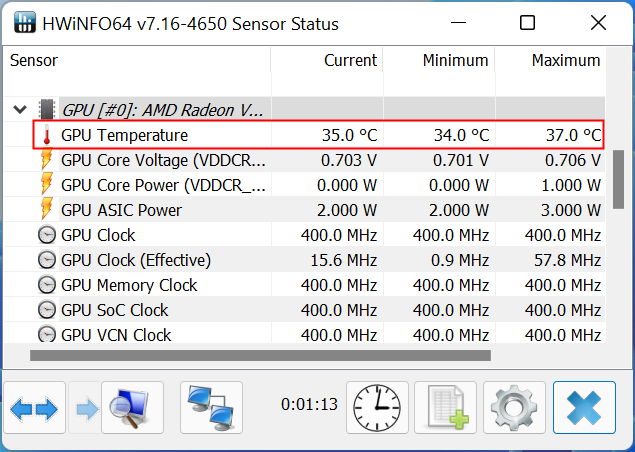Оглавление
1. Зачем контролировать температуру видеокарты?
5. Сторонние инструменты мониторинга температуры графического процессора
Высокие температуры снижают производительность вашей видеокарты и могут даже привести к отключению системы. Существует множество способов контролировать температуру вашего графического процессора — в этой заметке вы узнаете сразу о нескольких вариантах, как можно проверить температуры видеокарты.
Зачем контролировать температуру видеокарты?
Пока ваш GPU работает, он выделяет тепло. Если он станет слишком горячим, ваш графический процессор может столкнуться с тепловым дросселированием, что резко снизит производительность. Горячий графический процессор также увеличивает износ вентиляторов в кулере графического процессора, что делает их более уязвимыми. Если графический процессор достигает критической температуры, он может даже вызвать отключение, чтобы защитить себя от повреждений.
К счастью, слишком горячий графический процессор часто можно исправить. Решение может быть таким же простым, как тщательная очистка вашего компьютера или выяснение того, какие настройки охлаждения и воздушного потока оптимальны для вашего ПК, но сначала вы должны выявить проблему. Контролируйте температуру графического процессора, чтобы убедиться, что температура остаётся в допустимых пределах.
Предупреждение. Многие из программ, описанных в этой статье, включают в себя функции, позволяющие разогнать ваш графический процессор. Разгон может усугубить проблемы с температурой и привести к повреждению вашего оборудования. Избегайте этих функций, если вы не читали о безопасном разгоне.
Диспетчер задач Windows
В Windows 11 есть встроенная возможность отслеживать температуру вашего графического процессора, а в Windows 10 она появилась после обновления от мая 2020 года. Монитор температуры находится в диспетчере задач.
Чтобы открыть его, нажмите Ctrl+Shift+Esc, а затем нажмите «Подробнее», если он присутствует внизу слева.
Нажмите на вкладку «Производительность» вверху. Прокрутите вниз с левой стороны, пока не увидите «Графический процессор», а затем щёлкните по нему. Температура отображается внизу страницы графического процессора.
Смотрите также: Как отслеживать использование видеокарты в диспетчере задач Windows
NVIDIA GeForce Experience
GeForce Experience — это программное обеспечение, которое NVIDIA предоставляет для контроля температуры вашего графического процессора. Запустите его из меню «Пуск», чтобы начать.
Чтобы найти монитор температуры, вам нужно получить доступ к настройкам игрового оверлея. Щёлкните треугольный значок в правом верхнем углу.
В появившемся окне нажмите «Производительность».
Здесь вы увидите множество статистических данных о вашем графическом процессоре, включая тактовую частоту графического процессора, температуру, скорость вращения вентилятора и энергопотребление.
Вы можете настроить способ отображения этой информации, щелкнув шестеренку в правом нижнем углу. У него даже есть опция наложения в приложении, так что вы можете следить за своей температурой во время игры.
AMD Radeon Software
Инструмент AMD для мониторинга вашего графического процессора называется Radeon Software. Вы можете запустить его из меню «Пуск».
Чтобы получить доступ к монитору температуры графического процессора, щёлкните вкладку «Производительность» в левом верхнем углу главного экрана Radeon Software.
Температура графического процессора отображается в левом нижнем углу.
Программное обеспечение AMD для мониторинга включает возможность записывать данные о вашем графическом процессоре в файл CSV. Это удобная функция, если вы хотите отслеживать температуру вашего графического процессора в течение длительного периода времени или если вы хотите сравнить, как другие статистические данные графического процессора, такие как использование графического процессора, соответствуют температуре графического процессора.
Сторонние инструменты мониторинга температуры графического процессора
Программа MSI Afterburner
MSI Afterburner — популярный выбор среди энтузиастов для мониторинга производительности графического процессора, поскольку она работает почти со всеми графическими процессорами и позволяет выполнять разгон и другие настройки. Как и инструменты от NVIDIA и AMD, она может отображать информацию, пока вы находитесь в игре. Она также предоставляет возможность регистрировать статистику производительности, как AMD Radeon Software.
Монитор температуры находится прямо на главной странице.
EVGA Precision X1
Precision X1 от EVGA имеет те же основные функции, что и Afterburner и Radeon Software, за исключением того, что он поддерживает исключительно графические процессоры NVIDIA. Как и в Afterburner, индикатор температуры находится в середине первой страницы и поддерживается запись данных о температуре в файл.
HWiNFO64
HWiNFO64 выходит за рамки контроля температуры вашего графического процессора и отличается дизайном от Precision X1 или Afterburner. Она предоставляет данные о каждом компоненте вашей системы в режиме реального времени и поддерживает регистрацию любых показателей, которые он может отображать. Когда вы запустите программу, вас спросят, хотите ли вы запустить «Summary-only» («Только сводку») или «Sensors-only» («Только датчики»). Нажмите «Sensors-only» («Только датчики»), а затем нажмите «Run» («Выполнить»).
Найдите раздел под названием «GPU[#]:» — справа должно отображаться имя вашего GPU. Сразу под ним будет температура вашего графического процессора. Если у вас есть процессор со встроенной графикой (например, AMD APU или один из процессоров Intel с iGPU) и выделенный графический процессор, может отображаться несколько графических процессоров.
Это лишь некоторые из доступных вариантов. Все производители графических процессоров с надстройками (AIB) имеют собственное программное обеспечение, сравнимое с Precision X1 от EVGA и Afterburner от MSI. Многие другие компании, производящие оборудование для геймеров, также предлагают программное обеспечение для мониторинга, которое может отслеживать температуру вашего графического процессора.
Большинство этих решений предлагают одинаковый набор функций, поэтому сделайте свой выбор на основе того, что вам кажется наиболее простым в использовании и что вам нравится больше всего.
Связанные статьи:
- Как контролировать температуру процессора компьютера (89.1%)
- Как на самом деле делают процессоры? (64.2%)
- Как разогнать процессор AMD с помощью Ryzen Master (64.2%)
- Как установить максимальную частоту кадров в драйверах NVIDIA (61%)
- Как проверить, какая видеокарта установлена в Windows 11 и Windows 10 (53.3%)
- Ошибка установки .NET 0x80070666 (РЕШЕНО) (RANDOM - 50%)