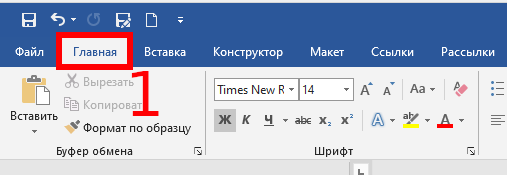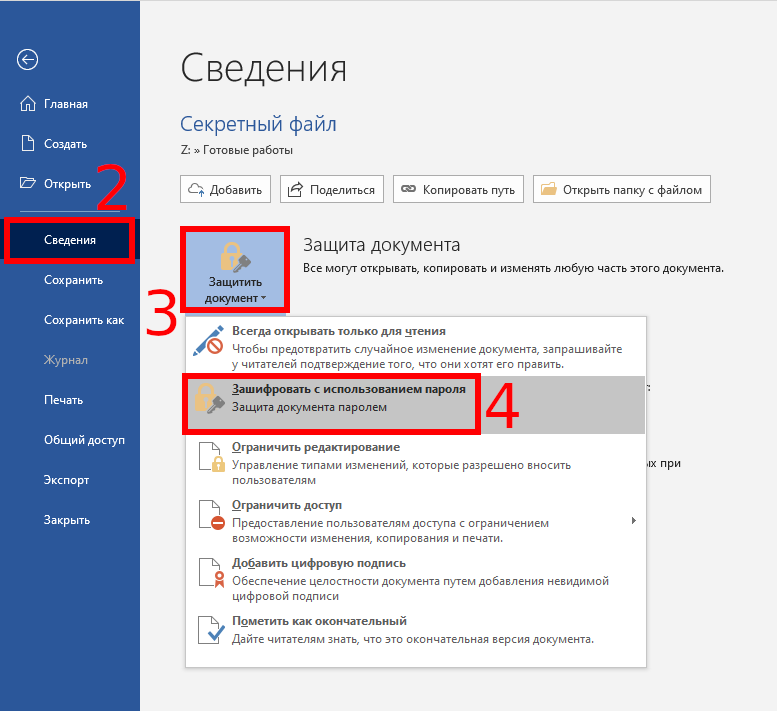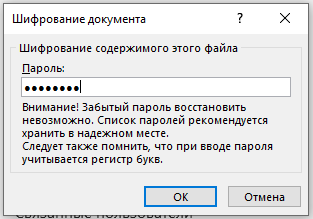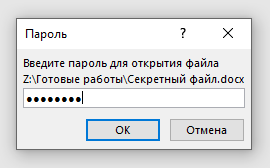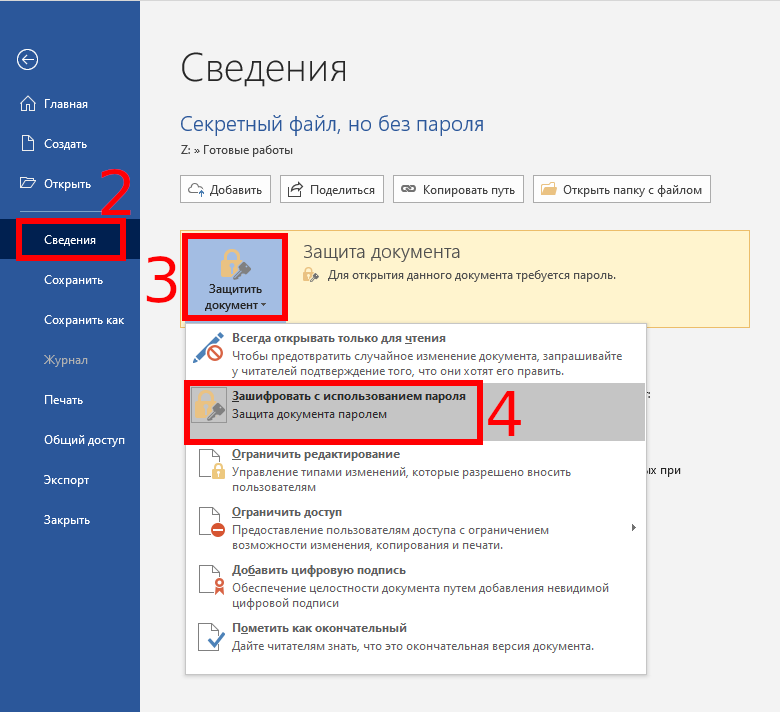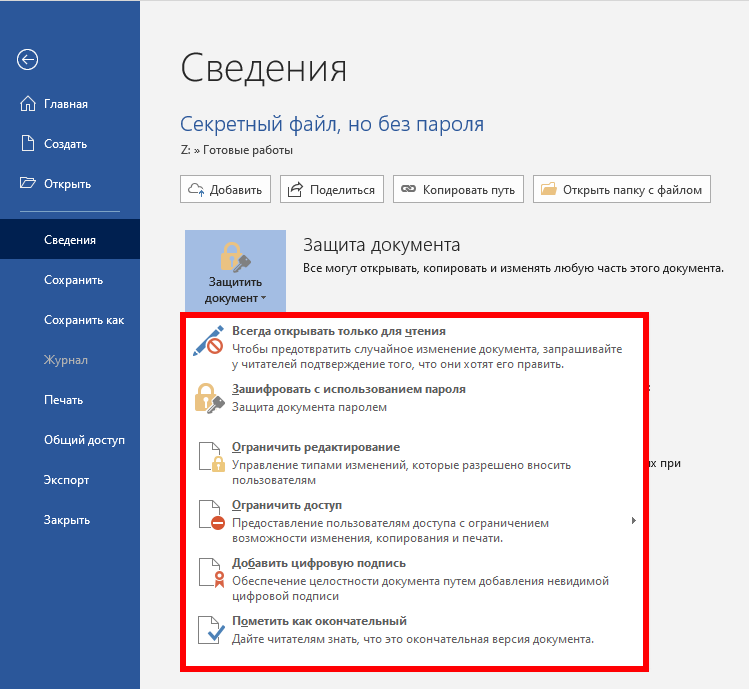Если вы предпочитаете продукты с открытым исходным кодом, то смотрите аналогичную статью «Как установить пароль на документ LibreOffice (Writer)».
Вы можете защитить документ Word паролем так, что его невозможно будет открыть и прочитать если не знаешь пароль.
В этой инструкции будет показано, как установить пароль, при котором документ будет зашифрован в результате его не сможет открыть никто без знания пароля.
Внимание: если вы забудете пароль, то такой документ можно считать потерянным, поскольку нет других способов восстановить пароль, кроме сложных хакерских методов, требующих знания, специальные программные инструменты и мощное компьютерное железо для выполнения вычислений. То есть для обычных пользователей (для большинства), эти документы можно считать невозможными для восстановления.
Кстати, поскольку имеются обходные способы, то рекомендуется устанавливать надёжный пароль для защиты документа:
Длина пароля – более восьми символов.
Представляет собой сочетание букв в разном регистре, цифр и специальных символов.
Отсутствует в словарях и энциклопедиях.
Пароль не должен иметь прямую связь с персональными данными пользователя, например, датой рождения или номером автомобиля.
Как сделать так, чтобы документ Word можно было открыть только по паролю
Откройте файл, который вы хотите зашифровать, либо создайте новый файл и сохраните его.
Затем перейдите в «Файл» → «Сведения» → «Защитить документ» → «Зашифровать с использованием пароля».
Введите пароль для шифрования документа:
Нас ещё раз предупреждают: Внимание! Забытый пароль восстановить невозможно. Список паролей рекомендуется хранить в надёжном месте. Следует также помнить, что при вводе пароля учитывается регистр букв.
Подтвердите введённый пароль.
Сохраните документ.
Теперь при каждом открытии файла необходимо ввести пароль.
Не зная пароль, невозможно просмотреть или использовать файл. Без пароля этот файл представляет такую же ценность как случайный набор бессмысленных байтов.
Как удалить пароль из документа Word
Обратите внимание, что если открыть зашифрованный файл и выбрать «Сохранить как», то новый файл также будет зашифрован паролем, даже если вы ясно этого не указывали.
Откройте файл, с которого вы хотите снять защиту
Затем перейдите в «Файл» → «Сведения» → «Защитить документ» → «Зашифровать с использованием пароля».
Очистите поле с паролем и нажмите «ОК».
Сохраните документ.
Теперь не нужно будет вводить пароль, чтобы открыть файл.
Ограничения на редактирование файла Word
В настройках «Файл» → «Сведения» → «Защитить документ» вы можете увидеть другие способы защиты всего документа или части документа от редактирования:
Их можно применять, чтобы избежать случайного редактирования файлов Word, но эти способы не являются надёжными. Любой пользователь может без труда обойти любые способы защиты файла, кроме одного, описанного выше.
Эти способы не являются надёжными, поскольку файл не зашифрован, а эти ограничения описаны в виде простого текста, который можно отредактировать открыв документ специальным образом.
Но при защите файла паролем он полностью шифруется, благодаря чему невозможно как-либо получить к нему доступ без пароля.
Связанные статьи:
- Как сделать документы Word заполняемыми, но не редактируемыми (86.9%)
- Как заблокировать текстовые поля в Word (86.9%)
- Как использовать подстановочные символы и регулярные выражения при поиске и замене в Word (50%)
- Как вставить музыкальный символ, ноты в Word (50%)
- Как напечатать диапазон страниц документа Word из нескольких разделов (50%)
- Как очистить форматирование в Word (RANDOM - 50%)