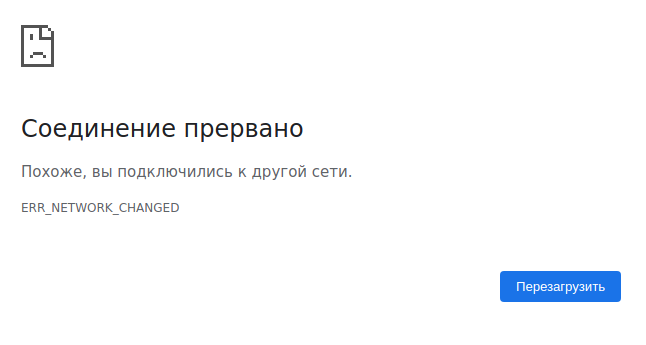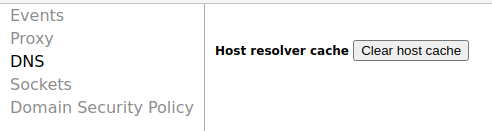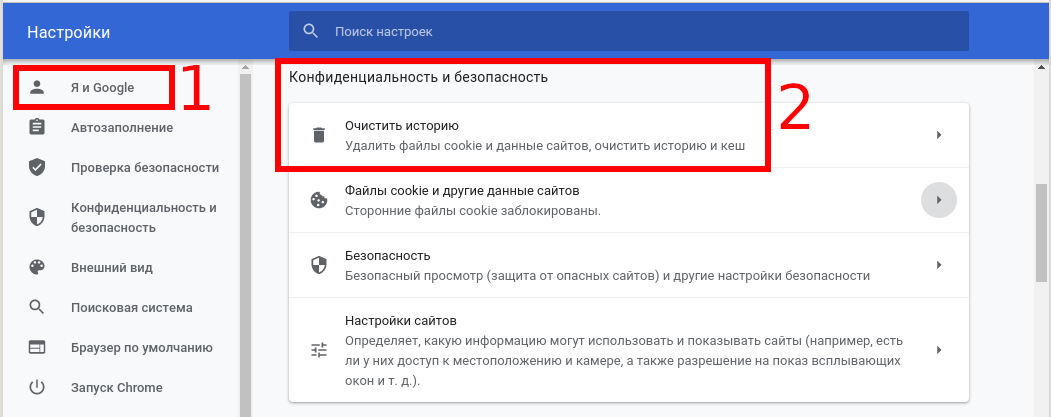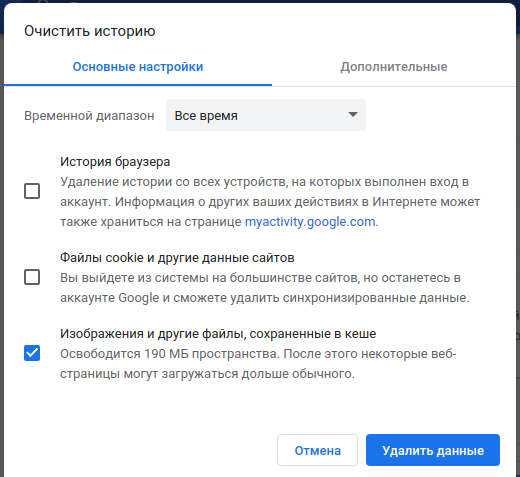Кэширование — это отличная технология, суть которой заключается в том, что однажды полученные файлы (картинки, скрипты, HTML код) или данные (DNS запросы) при необходимости повторного использования (пользователь открывает ту же страницу, или на всём сайте используется одинаковая библиотека JavaScript) не нужно снова запрашивать и ожидать получения от сервера. Вместо этого используется локальная (кэшированная) копия, в результате чего сокращается время на открытие страницы и уменьшается количество переданных данных — это особенно актуально при медленных Интернет-подключениях.
Если всё работает нормально, то мы не задумываемся о кэшах и кэшировании, но если происходит сбой в Интернет-подключении, то появляется раздражающая, трудно объяснимая для пользователя проблема с открытием страниц.
Страница бесконечно загружается, хотя Интернет есть
Если при открытии страницы ваш компьютер отключился и затем вновь подключился к Интернету, если поменял сеть подключения (Точку Доступа Wi-Fi или телефонную вышку), возникла ошибка ERR_NETWORK_CHANGED, выполнено подключение к VPN сети или другая ситуация, связанная с временной потерей соединения, то в кэш попадает повреждённые данные.
В результате, подключение к сети давно восстановлено, другие веб-браузеры способны открывать все URL адреса, в том числе проблемный, даже сам Google Chrome может открывать другие сайты, но никак не может открыть страницу, которая неудачно сохранилась в кэш, в результате чего происходит бесконечная загрузка страницы которая заканчивается неудачей.
Если вы хотя бы раз сталкивались с этим, то вы понимаете, насколько это раздражительно. И страница довольно долго хранится в кэше, поэтому вариант «подождать 1 минуту» не сработает.
В Google Chrome несколько кэшей и проблематично заранее ответить на вопрос — очистка какого из них нам поможет? Поэтому будем очищать их все по очереди, начиная с наименее влияющего на наше удобство, пока не будет решена проблема.
Как очистить DNS кэш в Google Chrome
В адресной/поисковой строке веб-браузера введите chrome://net-internals/#dns и нажмите кнопку «Clear host cache».
Иногда после очистки DNS также нужно очистить пул сокетов, для этого перейдите на вкладку chrome://net-internals/#sockets
Некоторые пользователи также при этом предпочитают очищать кэш операционной системы.
В Windows для очистки DNS кэша в командной строке выполните:
ipconfig /flushdns
В OS X для очистки DNS кэша в командной строке выполните:
sudo killall -HUP mDNSResponder
Как очистить кэш сайтов в Google Chrome
Предыдущий способ помогает не всегда — некоторые даже пишут, что он перестал работать в обычных веб-браузерах и работает только в Google Chrome OS. Если вам это также не помогло, то переходим к очистке кэша сайтов.
Для очистки кэша сайтов в Google перейдите в Настройки → Я и Google → Группа «Конфиденциальность и безопасность» → Очистить историю».
Или просто в адресной строке браузера перейдите на вкладку chrome://settings/clearBrowserData
По умолчанию поставлена галочка на варианте «Изображения и другие файлы, сохранённые в кэше». Это более мягкий вариант — для вас практически ничего не изменится, более того, иногда желательно чистить этот кэш, чтобы освободить место на диске от ненужных более файлов.
Нажмите кнопку «Удалить данные». Мне этот способ помог исправить проблему с бесконечной загрузкой страницы.
Если вам не помогло даже это, то выберите «Файлы cookie и другие данные сайтов». В этом случае будет выполнен выход с сайтов, то есть вы разлогинитесь и вам заново нужно будет выполнять вход.
Заключение
Какой из этих способов помог вам? Пишите в комментариях ваши ситуации с проблемой бесконечной загрузки сайта и как вы её решили.
Связанные статьи:
- Как очистить кэш и файлы cookie в Mozilla Firefox (63.3%)
- Как исправить ошибку ERR_NETWORK_CHANGED (РЕШЕНО) (55.7%)
- Как DNS через HTTPS (DoH) повысит конфиденциальность в Интернете (54.5%)
- Как сделать скриншоты всей страницы сайта в Google Chrome без использования плагинов (51.5%)
- Как включить спрятанный режим чтения Google Chrome (51.5%)
- Как использовать искусственный интеллект Bing Chat в Google Chrome (RANDOM - 51.5%)