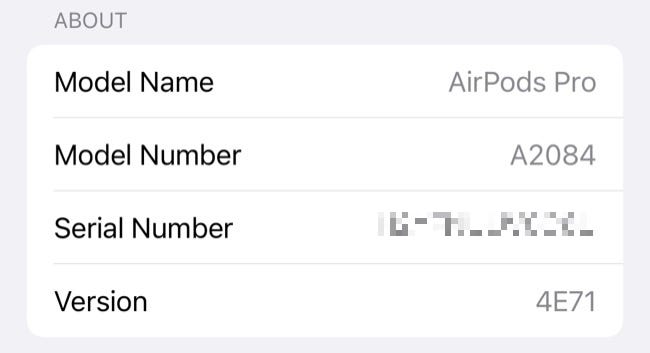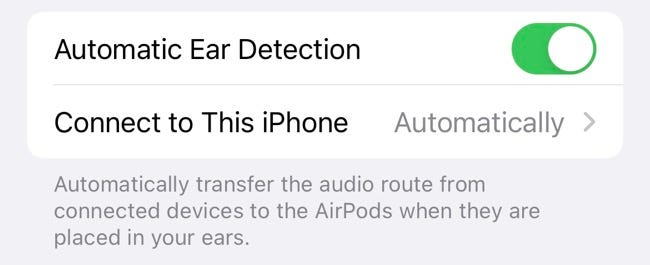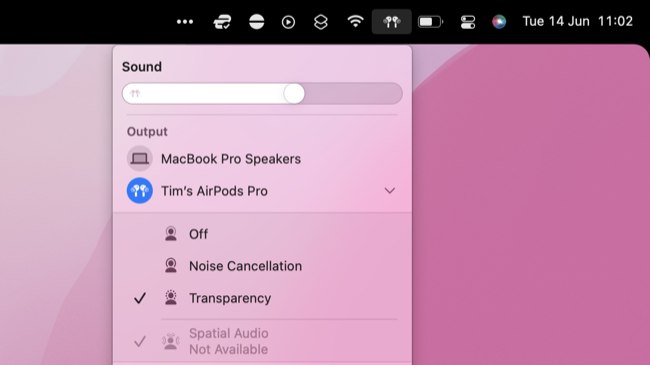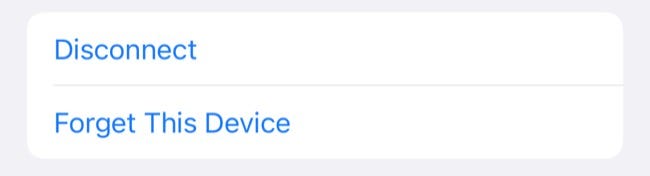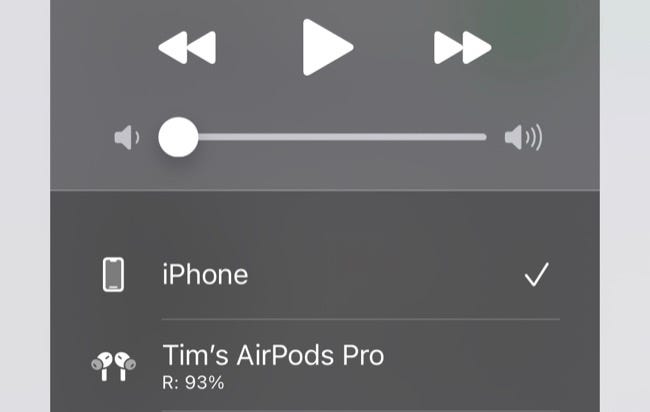Беспроводные наушники Apple AirPods и некоторые модели Beats автоматически переключаются между устройствами в зависимости от того, какое из них вы используете. Это может сэкономить время при переключении между устройствами, но иногда это не работает так, как рекламируется. Вот несколько вещей, которые можно попробовать, если ваши AirPods не подключаются между вашими устройствами.
Поддерживают ли ваши AirPods автоматическое переключение?
Не все модели AirPods (или Beats) поддерживают автоматическое переключение устройств. Чтобы это работало, вы должны использовать AirPods Pro, AirPods второго или третьего поколения, наушники AirPods Max, наушники Powerbeats или Powerbeats Pro или наушники Beats Solo Pro.
Вы можете узнать, какая у вас версия AirPods, подключив их к вашему iPhone или iPad (вручную, если необходимо), затем перейдя в «Настройки» → «Bluetooth» и нажав кнопку «i» рядом с вашими AirPods. На Mac вы можете сделать это, подключив их, а затем зайдя в «Системные настройки» → Bluetooth и нажав «Параметры» рядом с вашими AirPods.
Большинство моделей теперь поддерживают эту функцию, поэтому проще перечислить те, которые не поддерживаются. Если вы видите A1523 и A1722 в списке настроек Bluetooth, вы используете оригинальную пару AirPods первого поколения. Если вы видите любую другую модель в списке, вы сможете использовать функцию автоматического переключения.
Стоит отметить, что вам также необходимо использовать устройства Apple (например, iPhone, iPad или Mac), чтобы это работало. Эта функция не поддерживается на ПК с Windows или смартфонах Android, хотя вы можете подключить свои AirPods практически к любому устройству и наслаждаться беспроводным звуком.
Убедитесь, что «Подключаться автоматически» включено
Чтобы это работало, вам нужно указать своим AirPods автоматически подключаться к каждому устройству, которое вы хотите использовать. Этот параметр зависит от устройства, поэтому вы можете указать своим AirPods автоматически подключаться к iPhone (например), но не к Mac.
Для этого перейдите в «Настройки» → «Bluetooth» и нажмите «i» рядом с вашими AirPods на iPhone или iPad. В разделе «Подключиться к этому iPhone/iPad» убедитесь, что «Автоматически» включено. Вы можете сделать то же самое на Mac в разделе «Системные настройки» → Bluetooth, нажав кнопку «Параметры» рядом с вашими AirPods.
Для любых устройств, которые вы хотите использовать с этой функцией, убедитесь, что в этом поле выбрано «Автоматически». Если вы хотите исключить устройство из автоматического подключения, выберите «При последнем подключении к этому <устройству>». Если вы хотите полностью отключить эту функцию, выберите «При последнем подключении к этому <устройству>» на всех своих гаджетах Apple.
Включите автоматическое обнаружение уха
Для достижения наилучших результатов рекомендуется включить автоматическое определение уха. Когда ваши AirPods обнаружат, что они были помещены в ваше ухо, они переключатся в зависимости от устройства, которое, по их мнению, вы используете. Если эта функция не включена, автоматическое переключение может по-прежнему функционировать, но вам будет удобнее работать с ней. Вы также сэкономите время автономной работы, поскольку ваши AirPods не будут включены всё время, когда вы открываете чехол.
Для этого перейдите в «Настройки» → «Bluetooth» (на iPhone или iPad) и нажмите «i» рядом с вашими AirPods, затем включите «Автоматическое обнаружение ушей». На Mac перейдите в «Системные настройки» → Bluetooth и нажмите кнопку «Параметры» рядом с вашими AirPods, затем включите «Автоматическое обнаружение уха». Вам нужно сделать это только на одном устройстве.
Смотрите также: Как изменить обнаружение уха и управление в AirPods
Убедитесь, что вы используете один и тот же Apple ID на всех устройствах
Одна из лучших особенностей наушников AirPods и Beats — это то, как они используют iCloud для синхронизации между устройствами. Это означает, что вам нужно только подключить AirPods к одному устройству (например, iPhone), чтобы они работали на всех ваших устройствах (например, Mac или iPad). Единственное предостережение заключается в том, что вам нужно использовать один и тот же Apple ID на всех устройствах.
Это относится и к автоматическому переключению. Ваши устройства используют iCloud для связи и принятия решения о том, на какое устройство переключиться в следующий раз. Если вы используете Mac с другим Apple ID, отличным от того, который используется на вашем iPhone, ваши AirPods не смогут переключаться между устройствами. AirPods можно одновременно подключить только к одному Apple ID.
Перезагрузите затронутые устройства
Если вы уверены, что ваши AirPods или Beats совместимы, и вы проверили настройки AirPods в Bluetooth, но ничего не работает, попробуйте перезапустить устройства, которые вызывают у вас проблемы. Возможно, ваши AirPods просто отказываются автоматически переключаться на ваш Mac, поэтому хорошей идеей будет перезапустить его, нажав на логотип Apple, а затем «Перезагрузить».
То же самое относится и к вашему iPhone или iPad, хотя шаги по перезагрузке могут различаться в зависимости от того, какое у вас устройство. Надеемся, что любые проблемы с программным обеспечением, которые могут быть причиной проблемы, должны быть решены путём полного перезапуска.
Убедитесь, что всё обновлено
Если что-то по-прежнему не работает, стоит убедиться, что вы соответствуете минимальным требованиям к версии программного обеспечения для этой функции. Автоматическое переключение для наушников AirPods и Beats было представлено в iOS 14, iPadOS 14 и macOS 11 Big Sur. Функция просто не будет работать, если вы не соответствуете этим требованиям.
Вы можете проверить, какая у вас версия iOS или iPadOS, выбрав «Настройки» → «Основные» → «О программе» на iPhone или iPad. На Mac щёлкните логотип Apple и выберите «Об этом Mac», чтобы узнать, какая версия установлена.
Если вы не соответствуете минимальным требованиям, попробуйте обновить iPhone, iPad или Mac до последней версии программного обеспечения, предоставленного Apple, в меню «Настройки» → «Основные» → «Обновление ПО» (на iPhone или iPad) или «Системные настройки» → «Обновление ПО» на Mac.
Если у вас более старый iPhone, iPad или Mac, который не поддерживает эти версии, вы не сможете использовать эту функцию. Ваши AirPods должны автоматически обновляться до последней версии прошивки при подключении к совместимому устройству, поэтому нет необходимости обновлять их отдельно.
Разорвите сопряжение с AirPods и начните заново
Если вы перепробовали всё остальное и соответствуете всем минимальным требованиям, попробуйте восстановить заводские настройки AirPods, отключив их. Вы можете сделать это в разделе «Настройки» → «Bluetooth», нажав кнопку «i» рядом с вашими AirPods или с помощью кнопки «Параметры» рядом с вашими AirPods в разделе «Системные настройки» → Bluetooth на Mac.
Выберите «Забыть это устройство», затем подтвердите, что хотите удалить AirPods из своей учётной записи. После завершения ваши AirPods полностью исчезнут из вашего Apple ID (и сети iCloud Find My).
Ваши AirPods вернутся в состояние «как новые», и вам придётся снова выполнить их сопряжение.
До сих пор не работает? Используйте переключение вручную
Если вы всё перепробовали, но ничего не работает, вы всегда можете переключаться между устройствами вручную. Чтобы сделать это на iPhone или iPad, проведите вниз от правого верхнего угла экрана, коснитесь поля «Исполняется», затем выберите свои AirPods из вариантов под элементами управления воспроизведением.
На Mac вы можете щёлкнуть значок Центра управления в правом верхнем углу экрана, а затем нажать кнопку AirPlay рядом с ползунком громкости. Вы также можете включить параметр «Показать звук в строке меню» на вкладке «Вывод» в разделе «Системные настройки» (или «Настройки системы») → «Звук» для быстрого переключения.
Вам следует связаться с Apple по поводу вашей проблемы, если ваши AirPods все ещё находятся на гарантии.
Смотрите также:
- Как автоматически переключать AirPods между iPhone, iPad и Mac
- Как остановить автоматическое переключение AirPods между iPhone и iPad
- Как вручную переключать AirPods между Mac, iPhone и iPad
Проверьте AirPods Pro на наличие дефектов
Если у вас есть пара AirPods Pro, Apple может бесплатно заменить наушники, если они неисправны (или начинают проявляться признаки того, что они могут быть неисправны) из-за производственного брака.
Вы можете сделать это, принеся их в Apple Store или обратившись в службу поддержки Apple для замены по почте.
Связанные статьи:
- Как включить шумоподавление для AirPods Pro на iPhone, iPad и Mac (100%)
- Как использовать AirPods и AirPods Pro: полное руководство (100%)
- Как вручную переключать AirPods между Mac, iPhone и iPad (91.2%)
- Как остановить автоматическое переключение AirPods между iPhone и iPad (91.2%)
- Как автоматически переключать AirPods между iPhone, iPad и Mac (91.2%)
- Как выключить Apple AirPods (RANDOM - 74.6%)