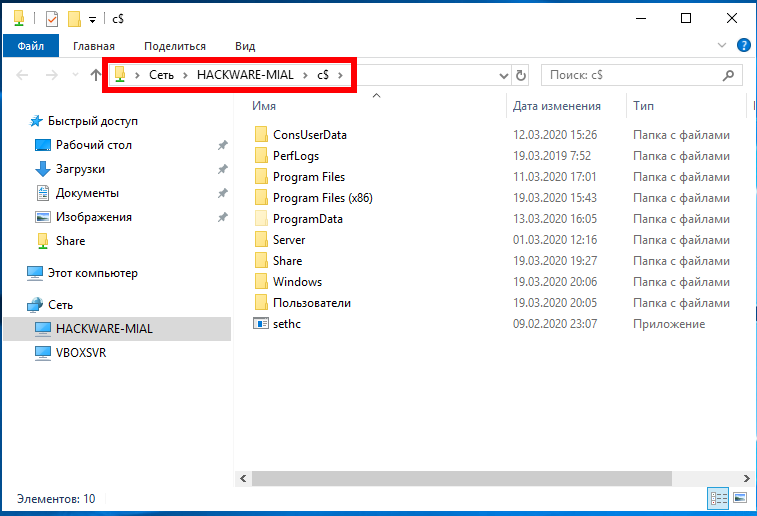В некоторых случаях необходимо включить административные общие ресурсы на локальных жёстких дисках, обычно для административных целей. Административные общие ресурсы — это сетевые папки, которые создаются по умолчанию (также называются Admin shares или Administrative shares) для всех дисков (C$, D$ и т.д.) на компьютере Windows, которые по умолчанию скрыты и недоступны из сети.
Windows Vista и более новые версии Windows (Windows 7, 8 и 10) не позволяют локальным учётным записям получать доступ к административным общим ресурсам через сеть. В результате этого вы получаете сообщение об «отказе в доступе» всякий раз, когда вы пытаетесь подключиться с компьютера в сети к дефолтным административным ресурсам (например, к C$) на другой рабочей станции вашей локальной сети, или вы получаете следующее сообщение об ошибке: «Вход не выполнен: Windows не может войти в систему. Убедитесь, что ваше имя пользователя и пароль верны».
В этом руководстве вы найдёте инструкции о том, как успешно включить стандартные административные общие ресурсы локальных дисков на компьютере под управлением Windows 10, 8.1, 8 или 7.
Как включить стандартные общие административные ресурсы — C$ - в ОС Windows 10, 8 или 7
Важное замечание: чтобы получить доступ к общим ресурсам администратора, необходимо убедиться, что компьютеры Хост* и Гость** принадлежат к одной и той же рабочей группе или домену (оба имеют одинаковое имя рабочей группы или домена).
* Хост-компьютер = компьютер с активированными общими ресурсами администратора.
** Гостевой компьютер = любой другой компьютер в сети, который будет подключаться к общим ресурсам администратора на хост-компьютере.
Чтобы проверить, какое имя у вашего компьютера, откройте проводник, в нём найдите вкладку «Этот компьютер», вверху нажмите кнопку «Компьютер» и в открывшемся меню нажмите кнопку «Свойства»:
В новом открывшемся окне вы увидите «Имя компьютера» и «Рабочую группу»:
Шаг 1. Включите учётную запись администратора и установите пароль.
Если вы хотите получить доступ к общим ресурсам администратора на компьютере (хосте), используя учётную запись пользователя «Администратор», то вы должны включить и установить пароль для учётной записи администратора на этом компьютере. Для этого:
1. Нажмите клавиши Win+r, чтобы открыть окно запуска команды.
2. Введите lusrmgr.msc и нажмите Enter.
3. Откройте Пользователи.
4. Щёлкните правой кнопкой мыши Администратор и выберите Свойства.
5. Снимите флажок «Отключить учётную запись» и нажмите ОК.
6. Снова щёлкните правой кнопкой мыши учётную запись администратора и выберите «Задать пароль».
7. Укажите пароль для учётной записи администратора и нажмите «ОК».
Шаг 2. Общий доступ к файлам и принтерам
На обеих машинах, т.е. удалённом компьютере (которым будем управлять) и локальном компьютере (с которого будем управлять), должен быть включён общий доступ к файлам и принтерам.
Нажмите правой кнопкой мыши на значок сетевого соединения и нажмите «Открыть параметры сети и Интернет»:
В открывшемся окне нажмите на «Параметры общего доступа»:
Если вы хотите перейти к этим настройкам через «Панель управления», то путь такой: Панель управления\Сеть и Интернет\Центр управления сетями и общим доступом\Дополнительные параметры общего доступа
В новом окне настройки разбиты на три раздела:
- Частная
- Гостевая или общедоступная
- Все сети
Пометка «(текущий профиль)» означает, что в данный момент используется именно этот профиль.
Нам нужно изменить настройки для той сети, которая отмечена как «(текущий профиль)», а также в разделе «Все сети».
Переходим в Частная (текущий профиль):
Первая настройка: Сетевой обнаружение (Если включено сетевое обнаружение, этот компьютер может видеть другие компьютеры и устройства в сети и виден другим компьютерам). В ней выберите «Включить сетевое обнаружение» и поставьте галочку «Включить автоматическую настройку на сетевых устройствах».
Вторая настройка: Общий доступ к файлам и принтерам (Если общий доступ к файлам и принтерам включён, то файлы и принтеры, к которым разрешён общий доступ на этом компьютере, будут доступны другим пользователям в сети). Здесь выберите «Включить общий доступ к файлам и принтерам».
Вас также могут заинтересовать статьи:
Шаг 3. Включите общий доступ к файлам и принтерам в брандмауэре Windows
Следующий шаг — включить «Общий доступ к файлам и принтерам» через брандмауэр Windows. (на хост-компьютере)
Проверьте, что сетевой доступ к файлам и принтерам включён в файерволе. Для этого нажмите Win+r, введите там firewall.cpl.
Во вкладке «Разрешение взаимодействия с приложениями или компонентами в брандауэре защитника Windows»
найдите «Общий доступ к файлам и принтерам» и убедитесь, что стоит галочка в столбце «Частная» - если его там нет, то нажмите кнопку «Изменить параметры», поставьте галочку и нажмите ОК.
Заключение
Теперь вы сможете получить доступ к общим дискам администратора на главном компьютере, с любого другого компьютера в вашей сети (Гостевой компьютер), введя в поле Открыть (или Win+r) имя (или IP-адрес)) хост-машины и букву диска, к которому вы хотите получить доступ, за которым следует символ доллара ($).
Например, если вы хотите получить доступ к диску «C:\» на «hackware-mial», введите в поле «Открыть»: \\hackware-mial\C$
Если появится окно запроса имени пользователя и пароля, то в качестве имени введите «Администратор» и пароль администратора на удалённом компьютере.
Связанные статьи:
- Как создать общую сетевую папку на Windows (75.6%)
- Как подключиться к сетевой папке в Windows (SMB) (75.6%)
- Имя компьютера Windows 10 и Windows 11: как изменить и использовать (75.6%)
- Как указать другое имя пользователя или пароль при доступе к сетевой папке Windows (75.6%)
- В Windows Server 2019 не сохраняется «Включить сетевое обнаружение» (РЕШЕНО) (75.6%)
- Как выключить объединение открытых файлов в группы на панели задач (RANDOM - 50%)