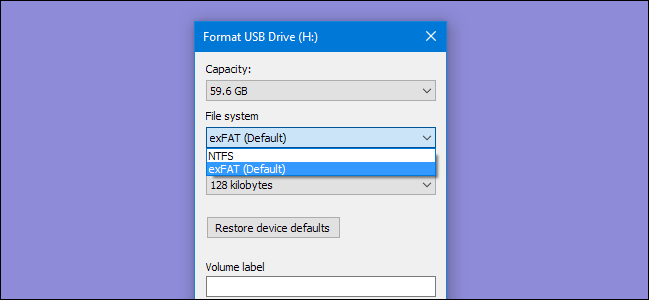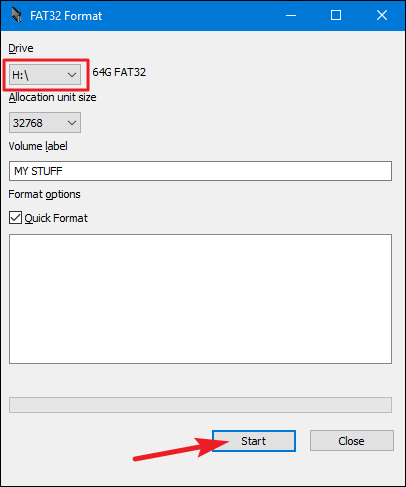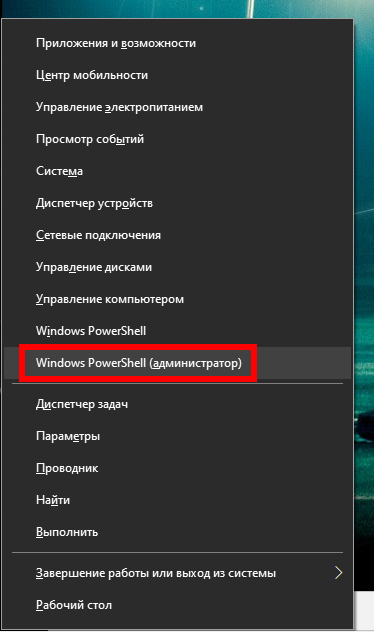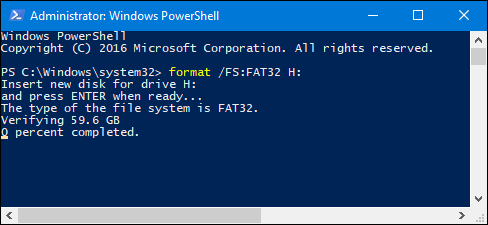По какой-то причине опция форматирования USB-накопителей размером более 32 ГБ в файловую систему FAT32 отсутствует в обычном средстве форматирования Windows. Эта инструкция расскажет, как обойти это ограничение и форматировать съёмный диск (внешний диск или флешку) в FAT32 даже если размер более 32 ГБ.
Связанная статья: Какую файловую систему использовать для USB-накопителя?
FAT32 — это надёжная файловая система для внешних накопителей, если вы не планируете использовать файлы размером более 4 ГБ. Если вам нужны файлы большего размера, вам нужно придерживаться чего-то вроде NTFS или exFAT. Преимущество использования FAT32 — мобильность. Все основные операционные системы и большинство устройств поддерживают её, что делает её отличной для дисков, к которым вам необходим доступ из разных систем. Спецификации производителей файловых систем, относящиеся к размеру диска, создали миф о том, что FAT32 может использоваться только для форматирования дисков размером от 2 до 32 ГБ, и именно поэтому родные инструменты в Windows и других системах имеют такое ограничение. Правда заключается в том, что теоретический предел размера тома FAT32 составляет 16 ТБ, а практический предел — около 8 ТБ, что достаточно для большинства USB-накопителей.
Мы собираемся показать вам два способа форматирования больших USB-накопителей с помощью FAT32. Один метод использует PowerShell (или командную строку), другой — бесплатный сторонний инструмент.
Программа fat32format для форматирования в FAT32 USB дисков любого размера
Самый простой способ отформатировать большие USB-накопители в FAT32 (если вы не против загрузить бесплатное стороннее приложение) — это использовать версию fat32format с графическим интерфейсом от Ridgecrop Consultants.
Адрес страницы программы: http://www.ridgecrop.demon.co.uk/index.htm?guiformat.htm
Ссылка на скачивание файла: http://www.ridgecrop.demon.co.uk/guiformat.exe
Это портативное приложение, поэтому вам не нужно ничего устанавливать. Просто запустите исполняемый файл.
В окне fat32format выберите диск для форматирования и введите метку тома, если хотите. Выберите опцию Quick Format «Быстрое форматирование», а затем нажмите кнопку «Start».
Появится окно с предупреждением о том, что все данные на диске будут потеряны. Нажмите «ОК» для форматирования диска.
Форматирование с помощью этого инструмента выполняется намного быстрее, чем метод командной строки, описанный в следующем разделе. Этому инструменту потребовалось несколько секунд, чтобы отформатировать наш 64-ГБ USB-накопитель, что заняло у нас более часа в PowerShell.
Здесь нужно отметить одну вещь: вам необходимо закрыть все открытые окна Проводника, прежде чем форматировать диск. Если вы этого не сделаете, инструмент интерпретирует диск как используемый другим приложением, и форматирование не удастся. Если это произойдёт с вами, просто закройте окна проводника и попробуйте снова. Не нужно перезапускать инструмент или что-то ещё.
Как отформатировать большие USB-накопители в FAT32 с помощью PowerShell
Вы можете отформатировать USB-накопители размером более 32 ГБ в FAT32 с помощью команды format в PowerShell или командной строке — команда использует один и тот же синтаксис в обоих инструментах. Недостатком этого является то, что это может занять много времени. На форматирование нашего 64-ГБ USB-накопителя ушло почти час, и мы слышали, как некоторые люди жалуются, что для больших дисков может потребоваться много часов. Помимо времени, вы также не будете знать, если форматирование не удалось — маловероятно, но возможно — до завершения процесса.
Тем не менее, если вы не хотите — или не можете — загружать стороннее приложение, использовать команду format довольно просто. Откройте PowerShell с правами администратора, нажав Win+x на клавиатуре, а затем выбрав в открывшемся меню «Windows PowerShell (администратор)».
В командной строке PowerShell введите следующую команду (заменив X: любой буквой диска, которую вы хотите отформатировать), и нажмите Enter:
format /FS:FAT32 X:
Как мы уже говорили, такое форматирование диска может занять много времени поэтому, если вы можете, используйте первый инструмент, который описан в этой статье.
Связанные статьи:
- Почему съёмные диски по-прежнему используют FAT32 вместо NTFS? (82.2%)
- Ошибка «Файл слишком большой для файловой системы получателя» (РЕШЕНО) (71.5%)
- Какую файловую систему использовать для USB-накопителя? (71.5%)
- Что такое файловая система и почему их так много? (71.5%)
- Windows 10 перестала загружаться — как исправить (РЕШЕНО) (67.9%)
- Как бесплатно установить кодеки HEVC в Windows 11 (для видео H.265) (RANDOM - 50%)