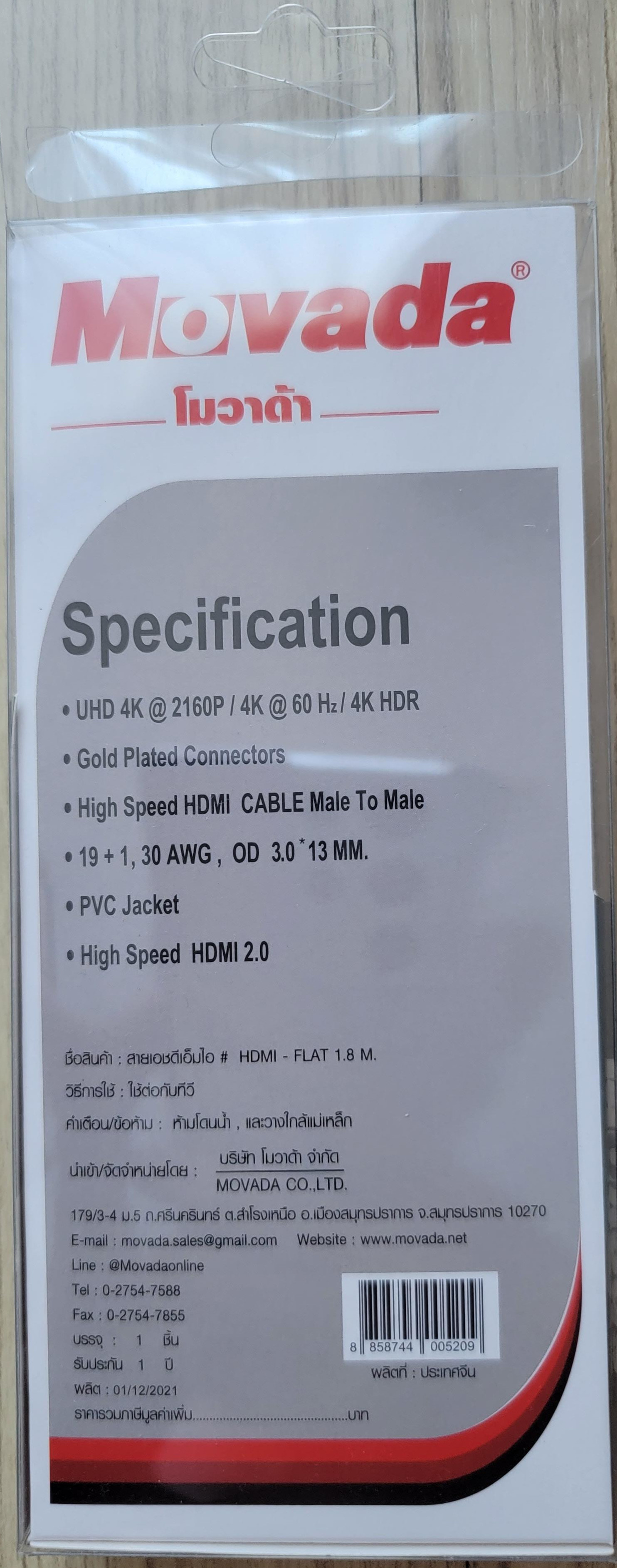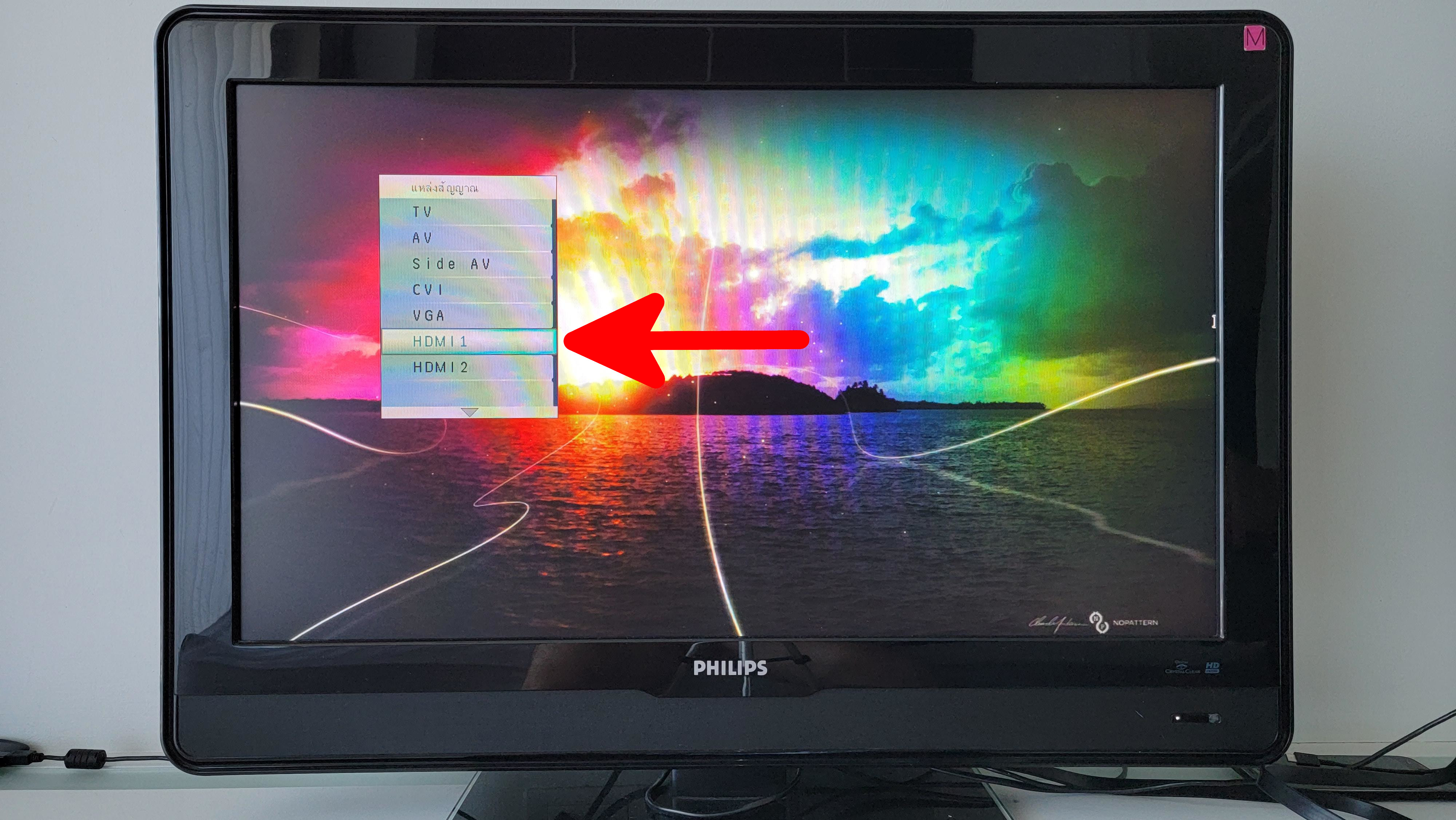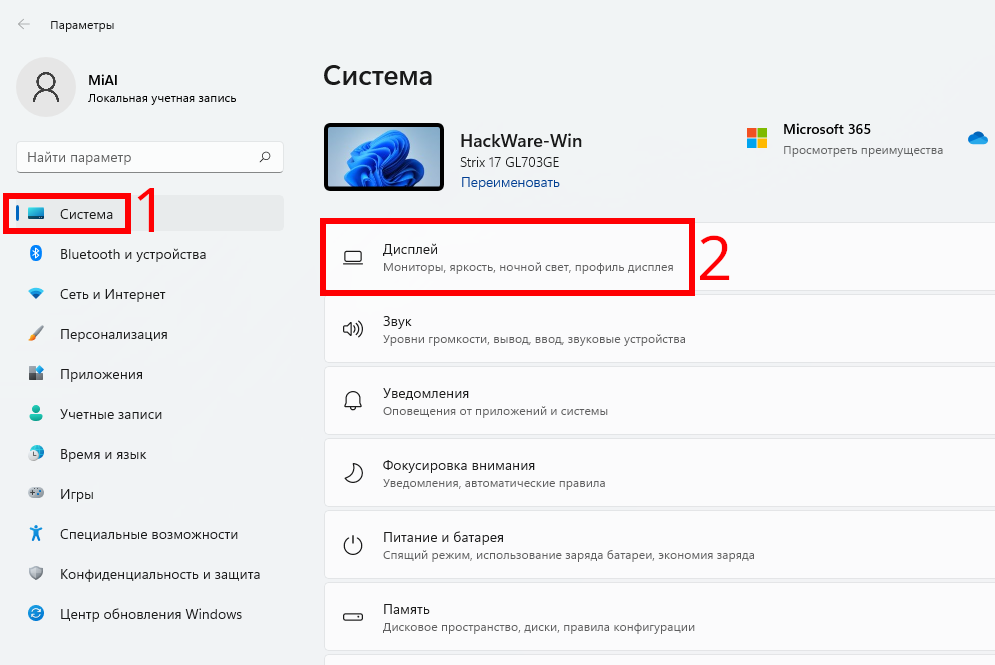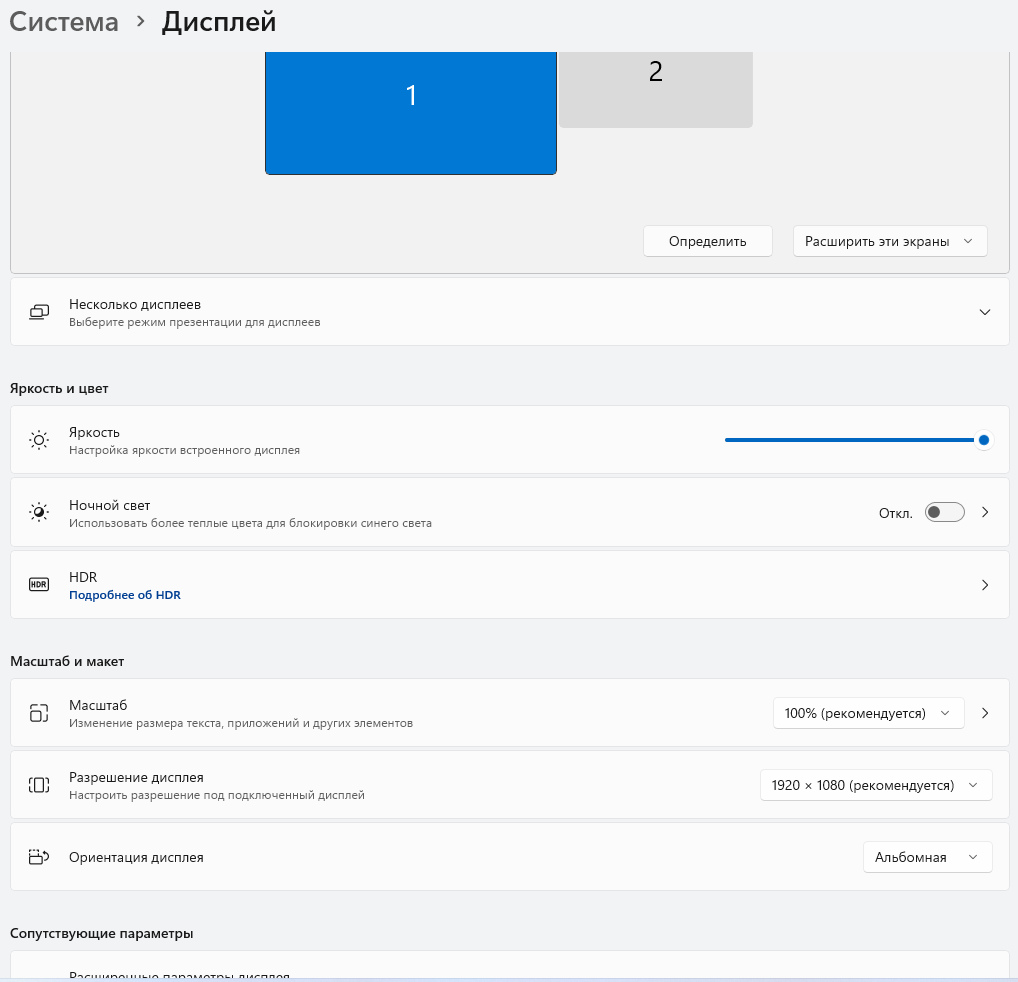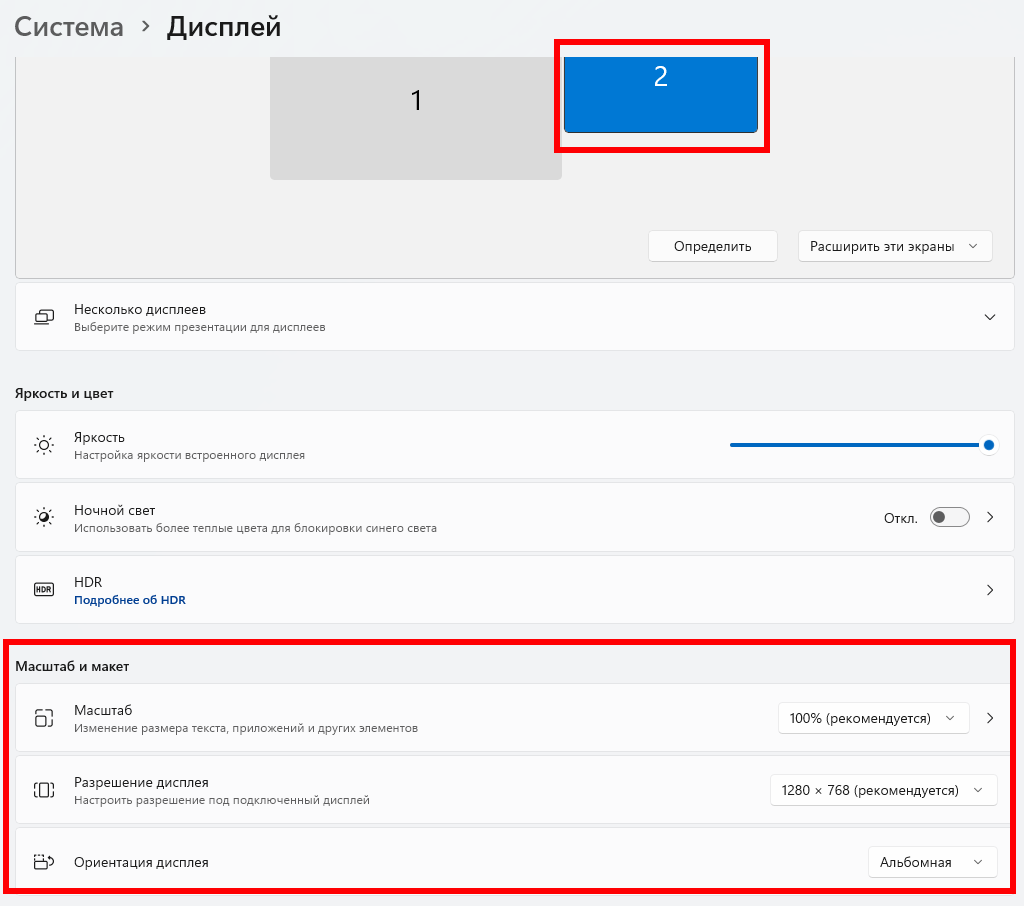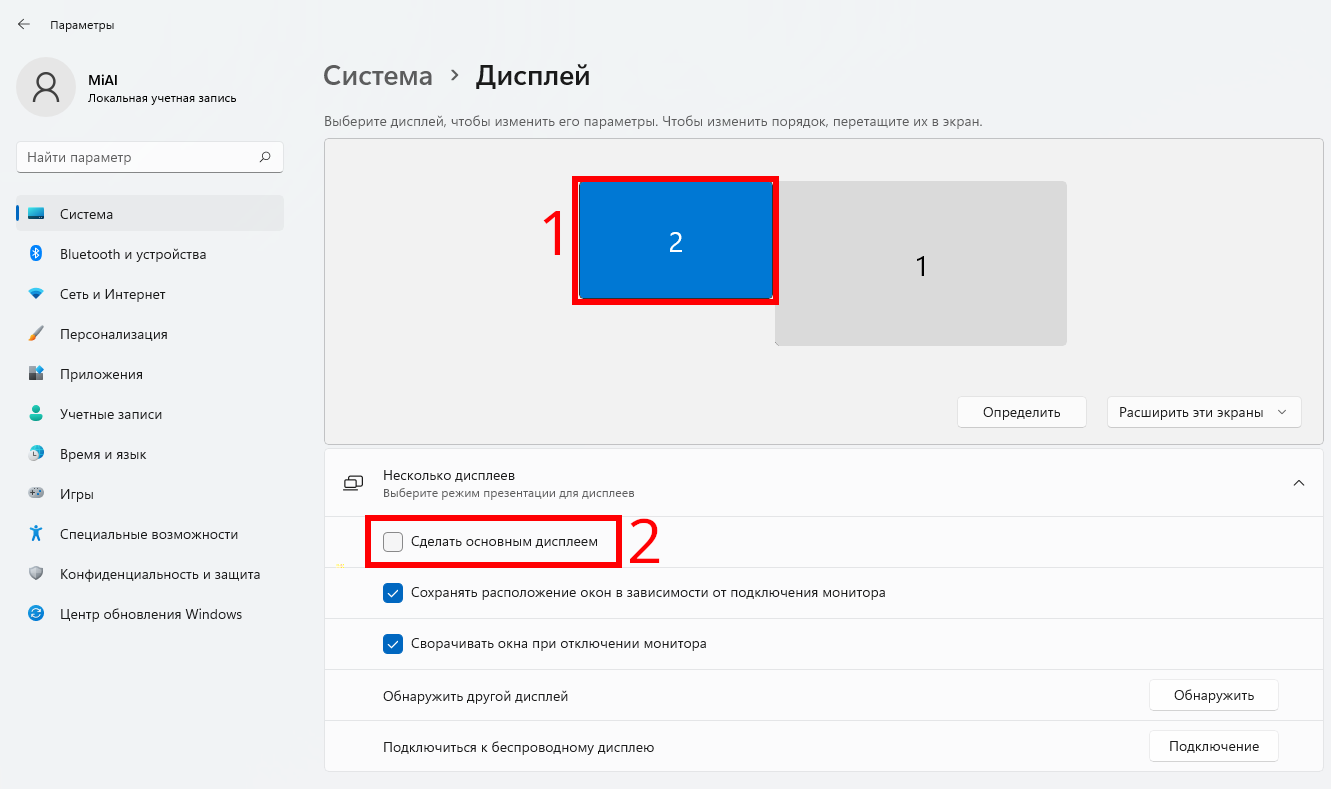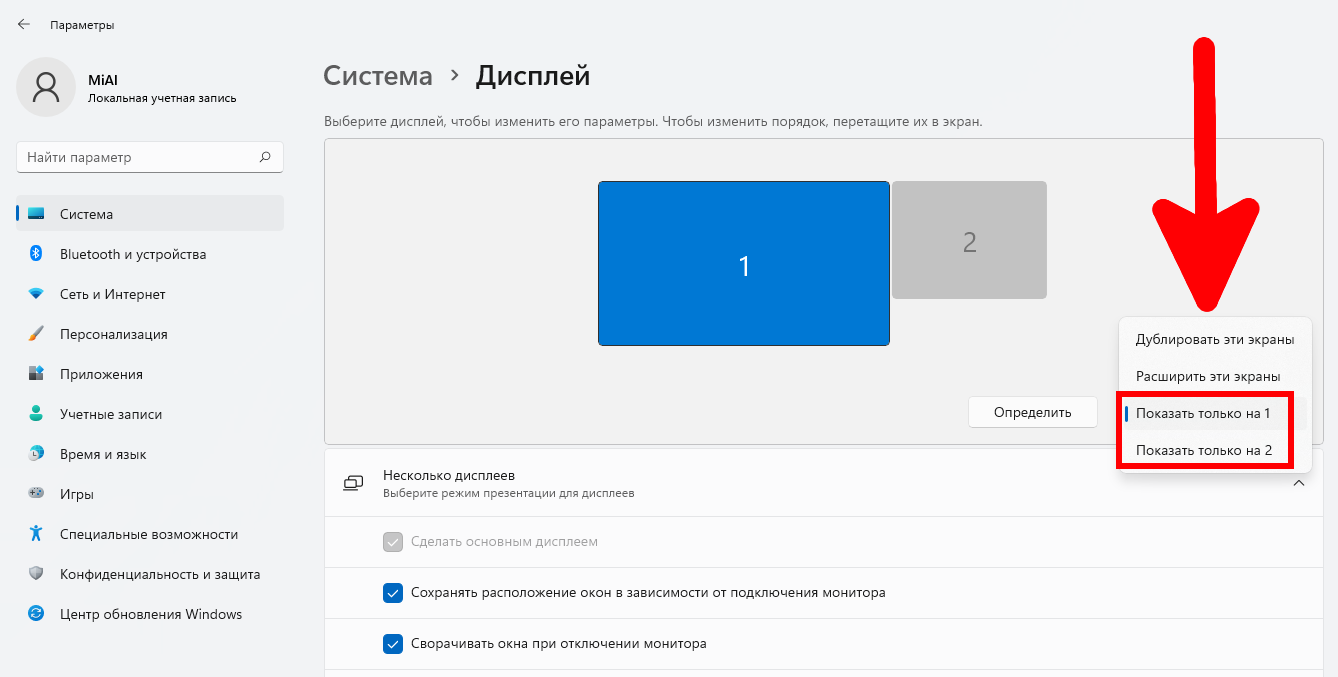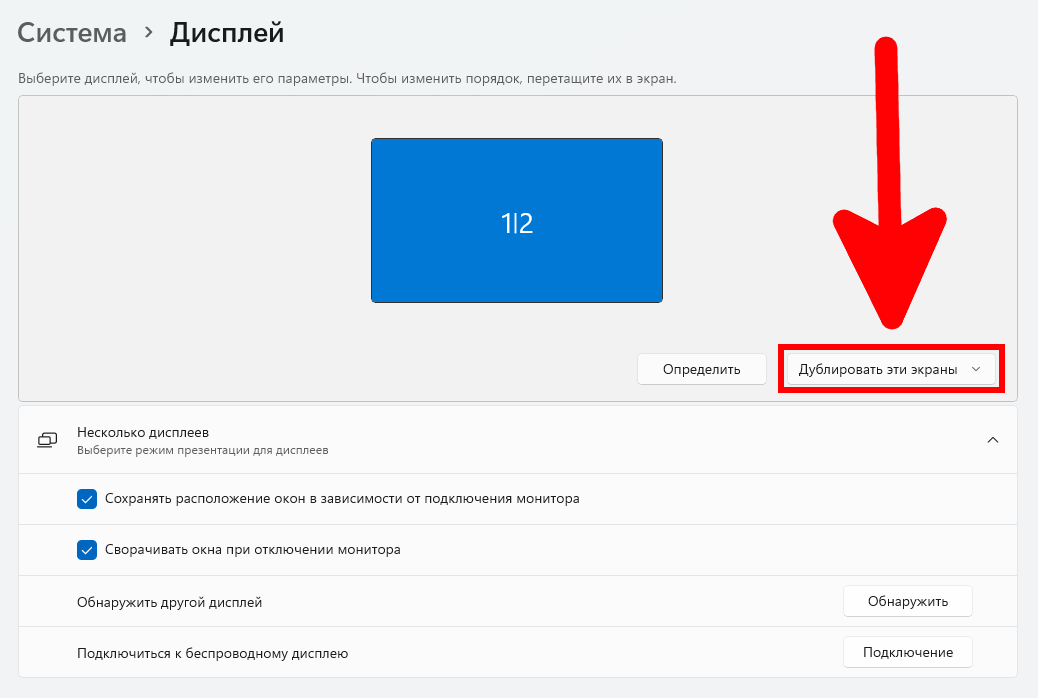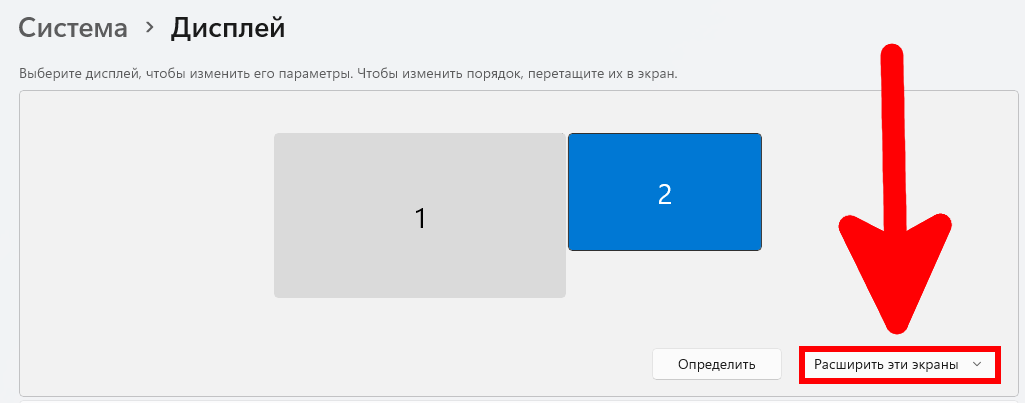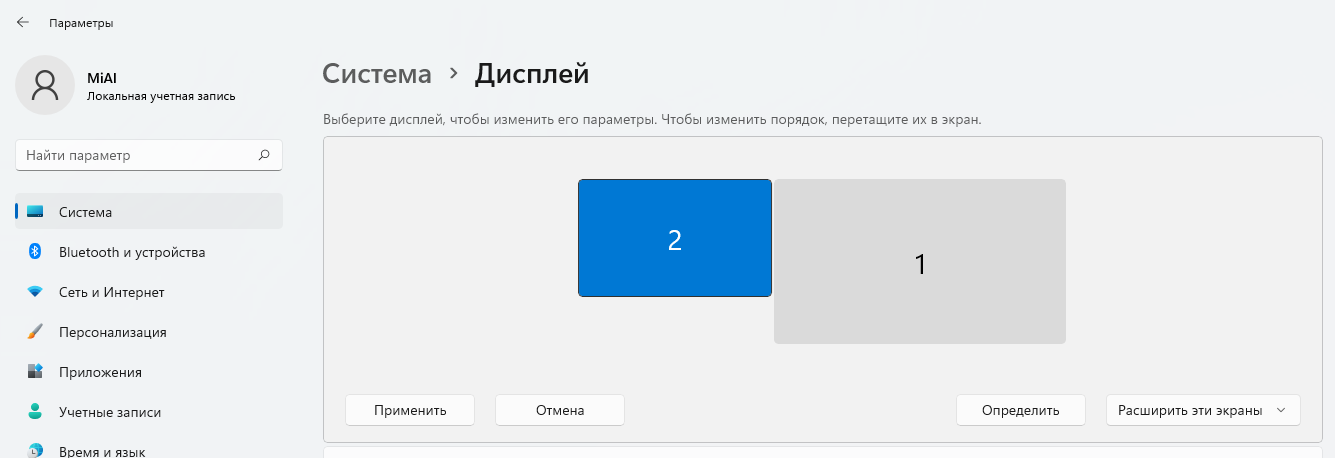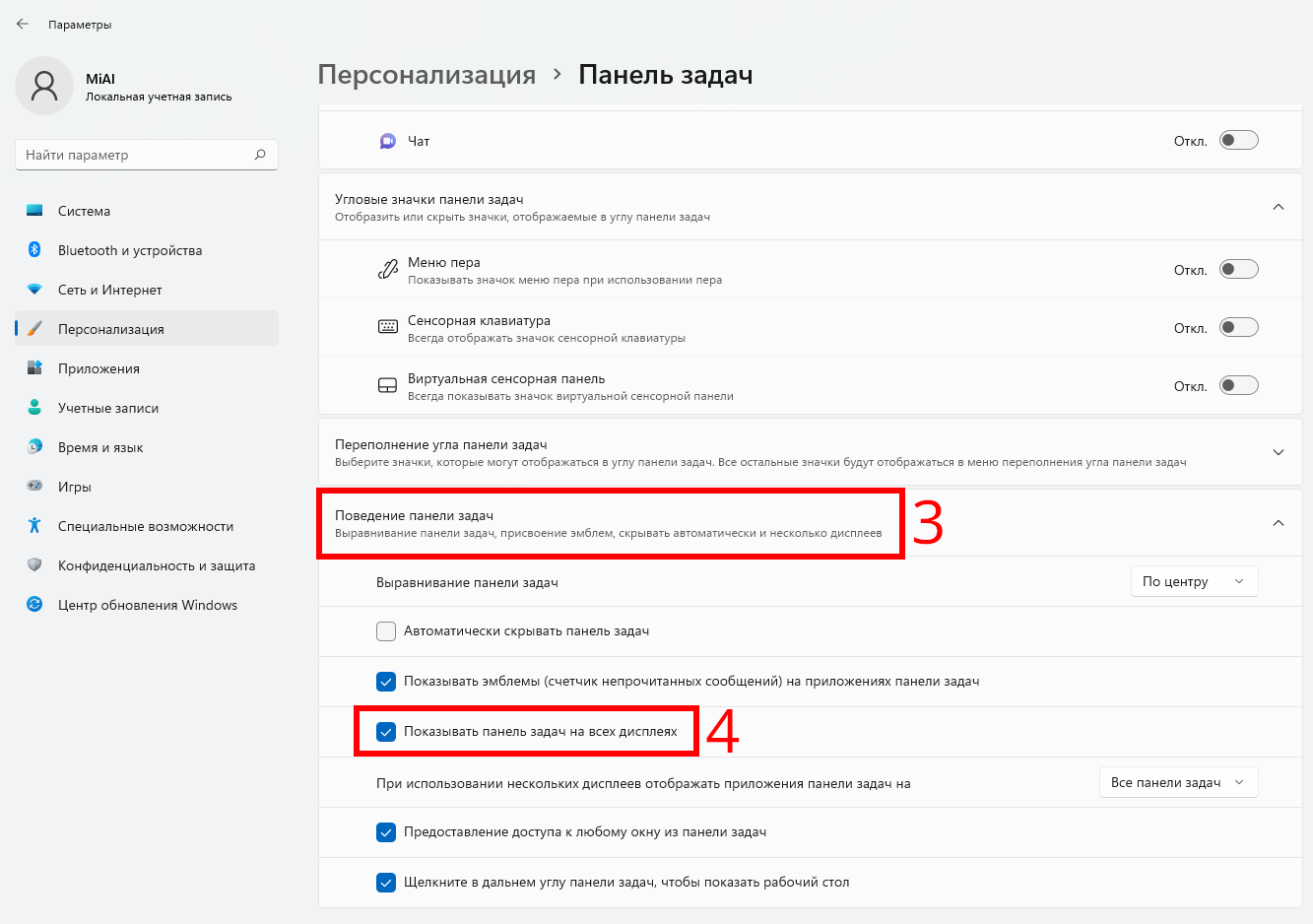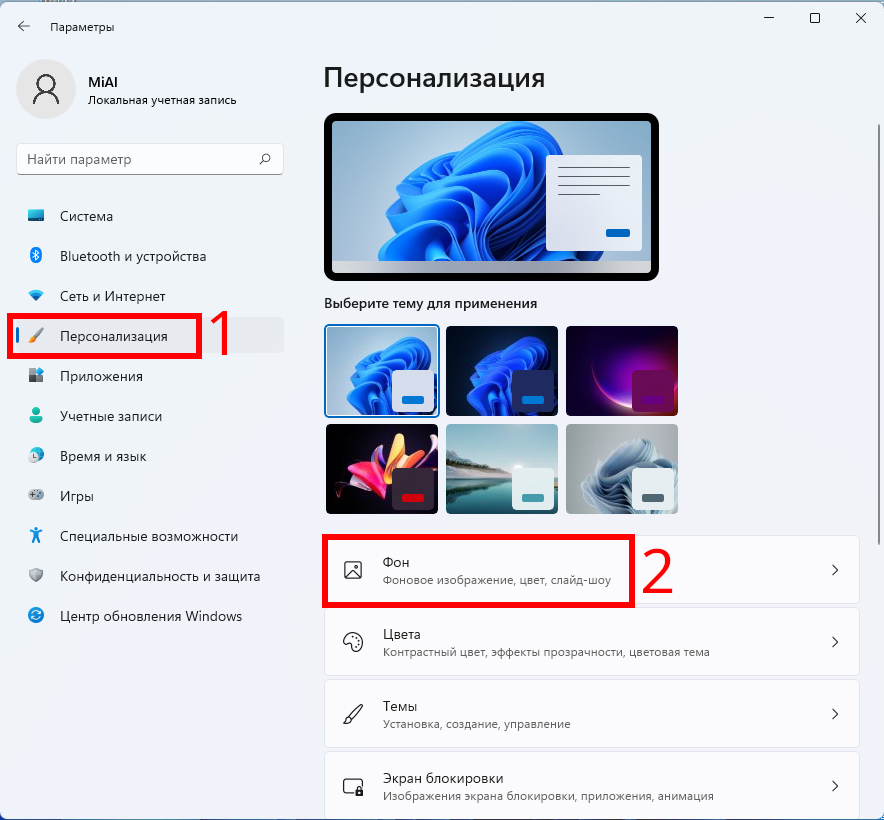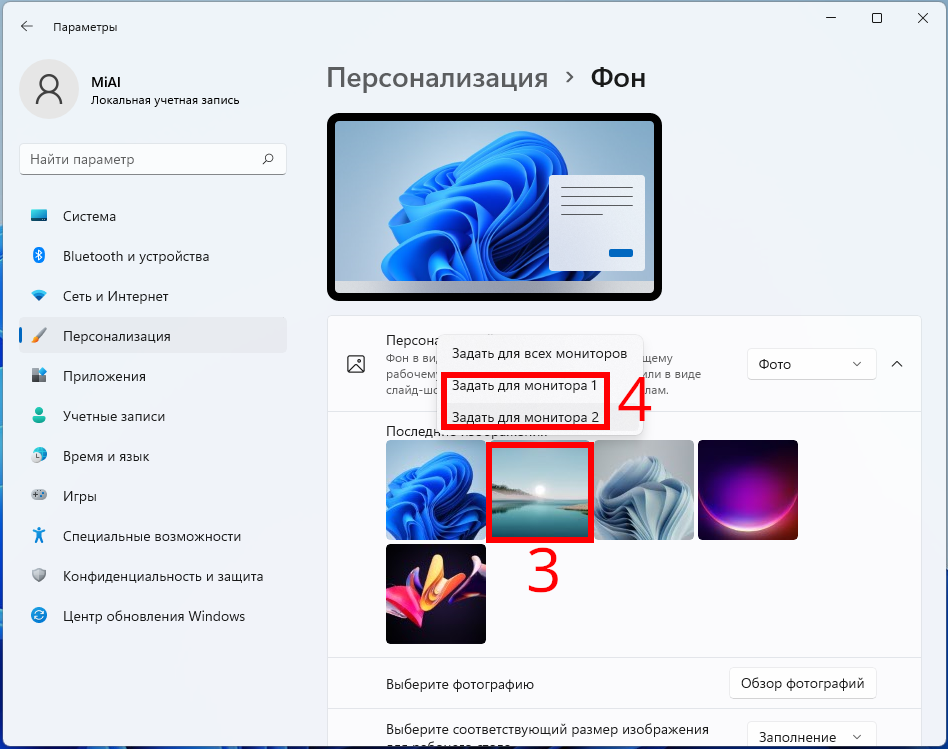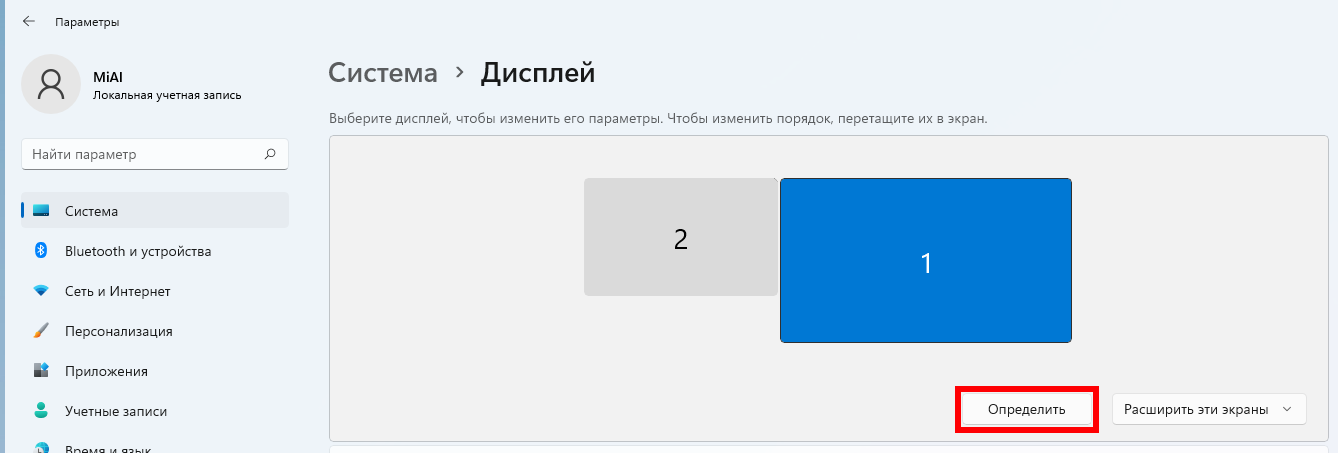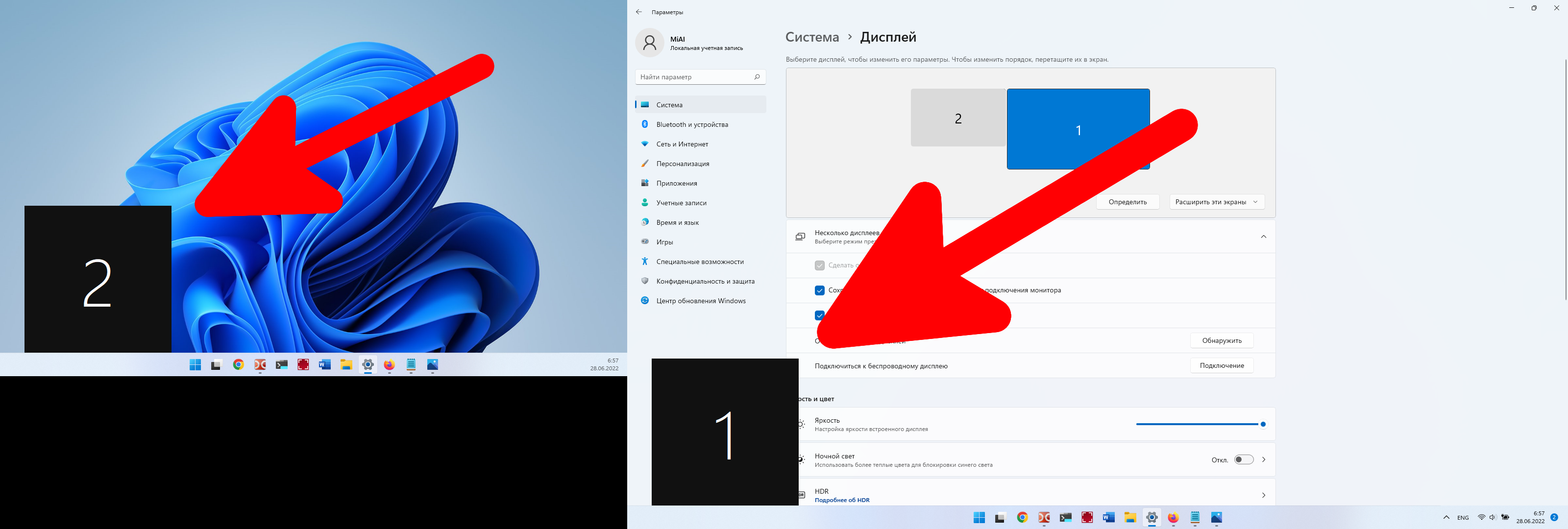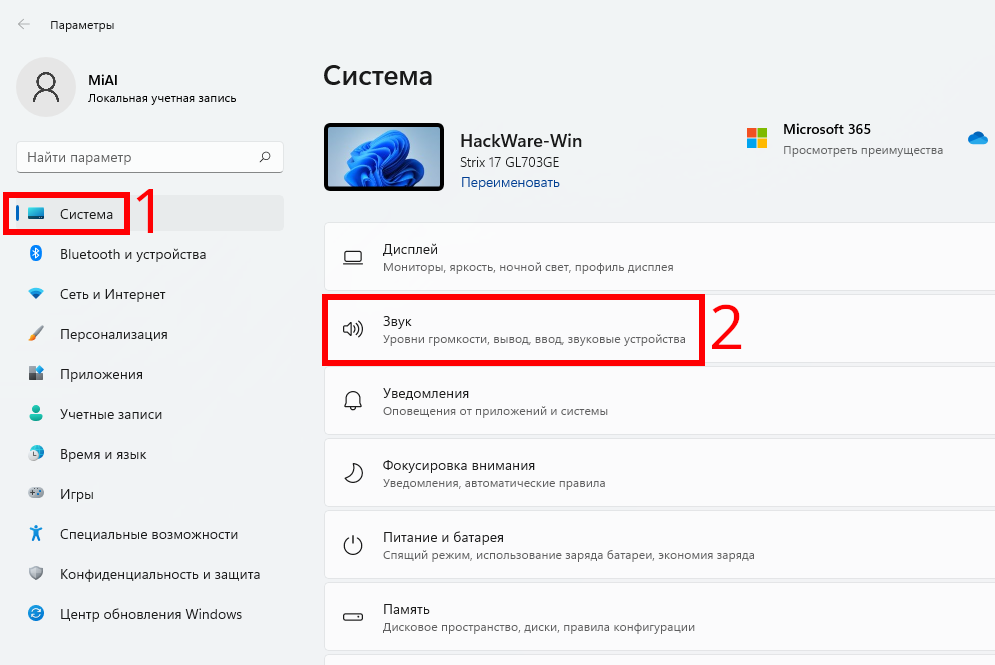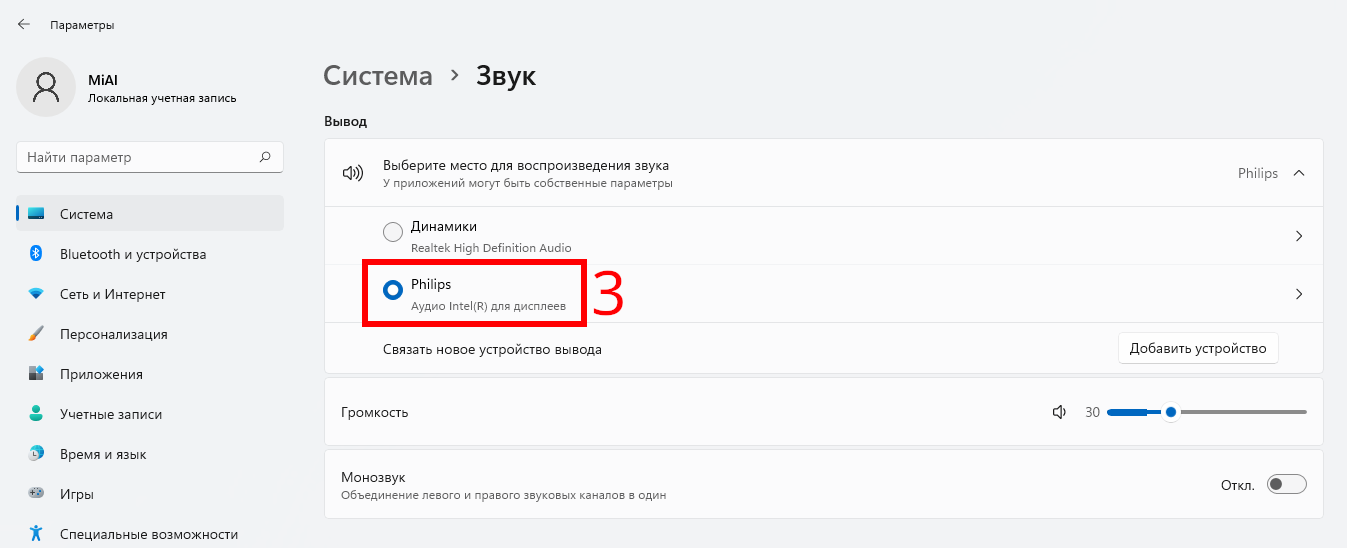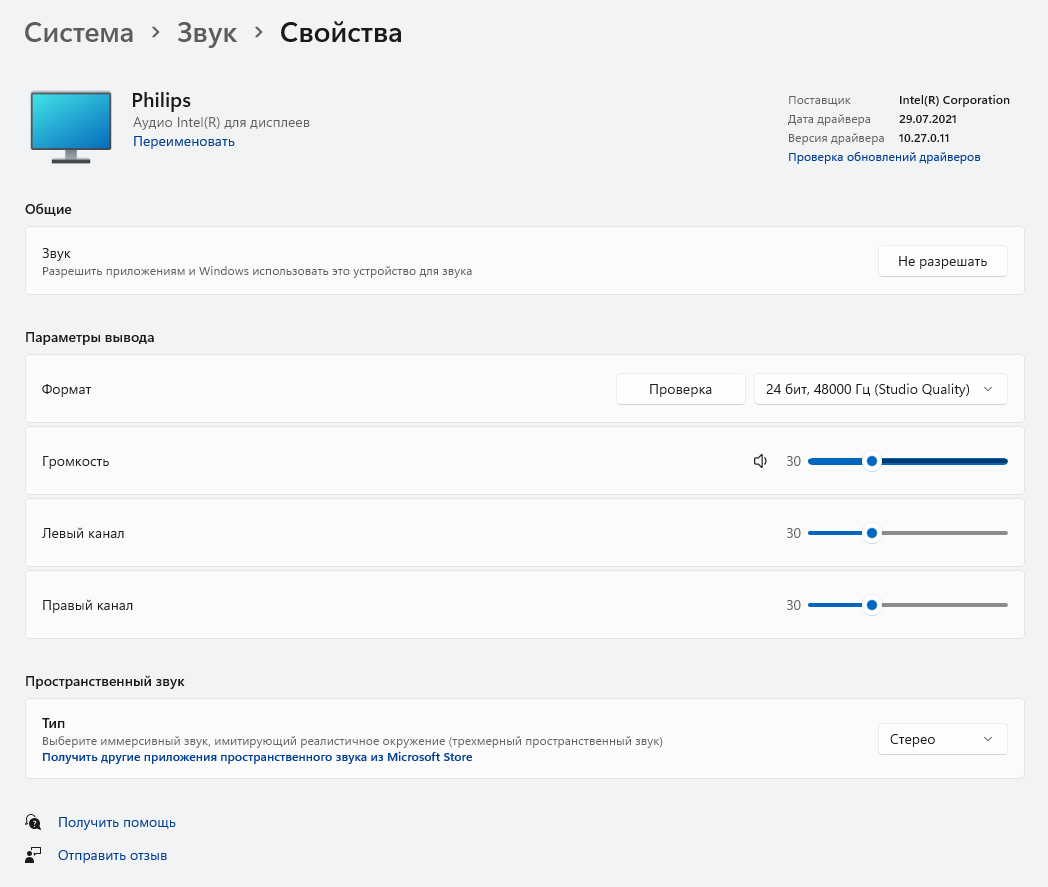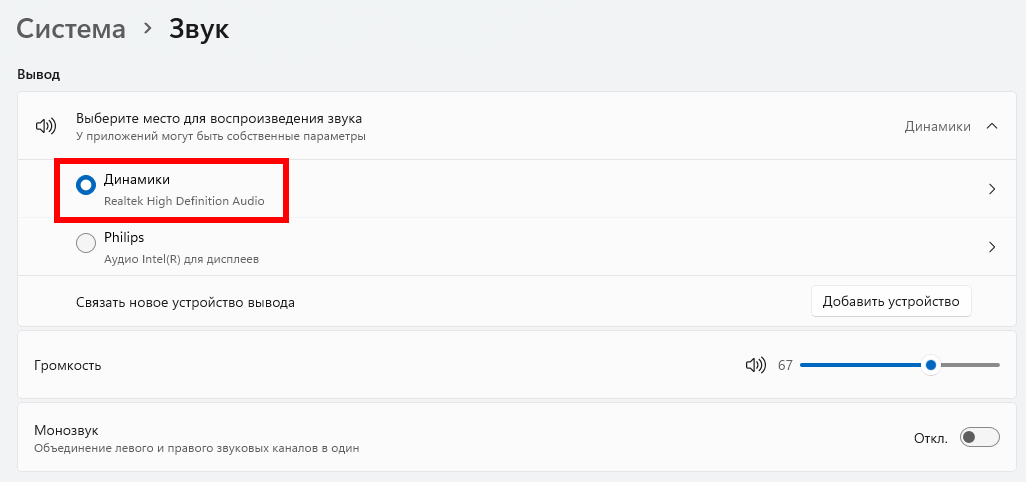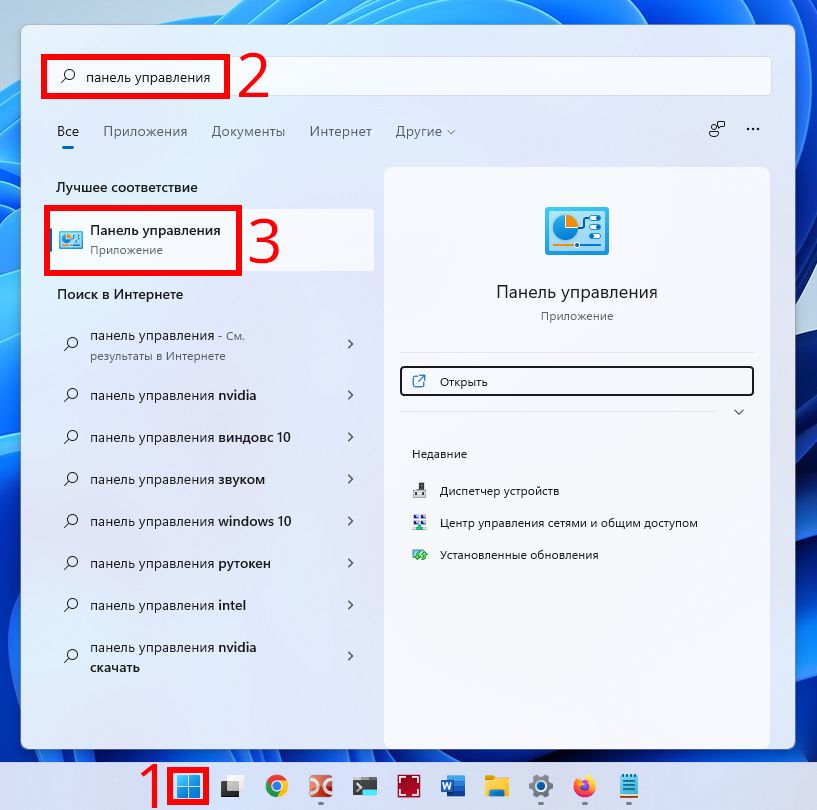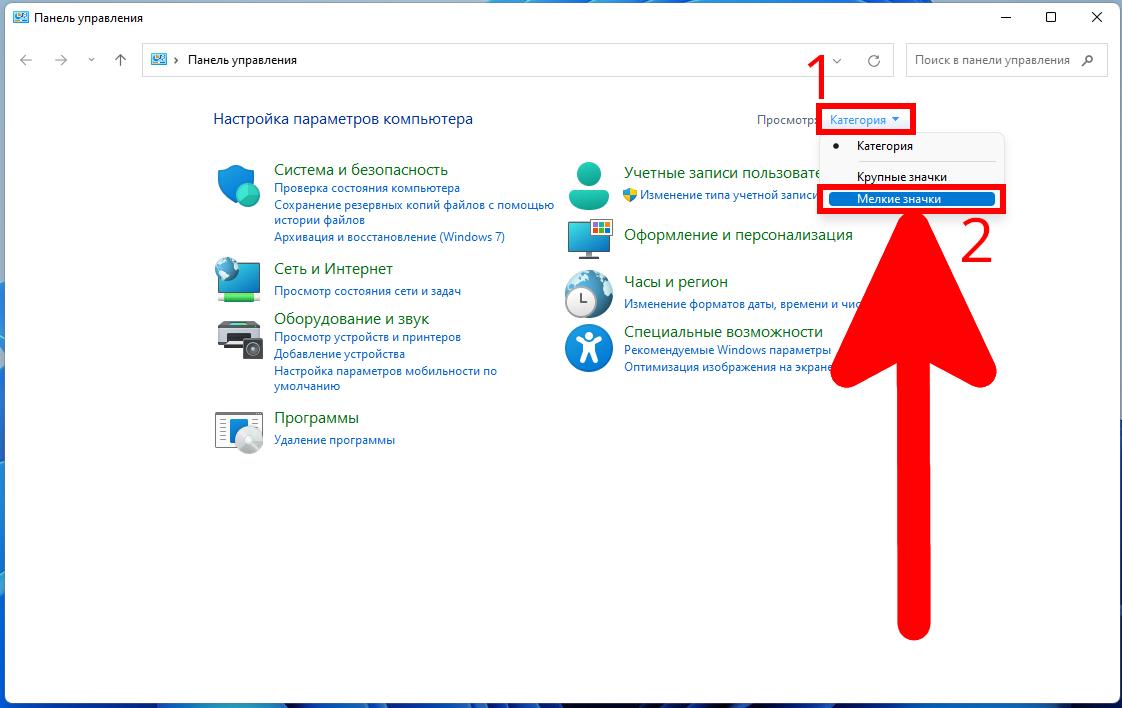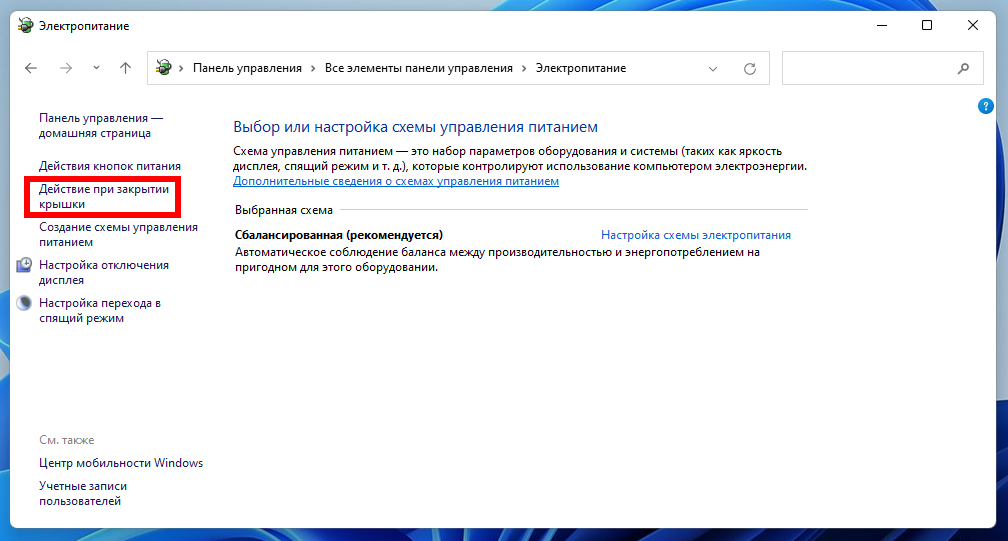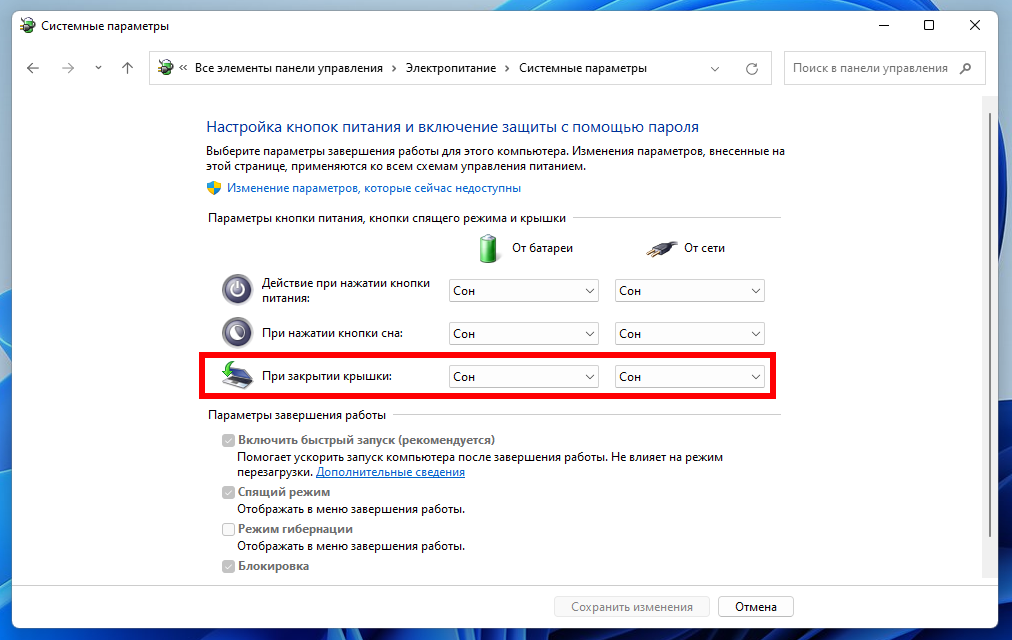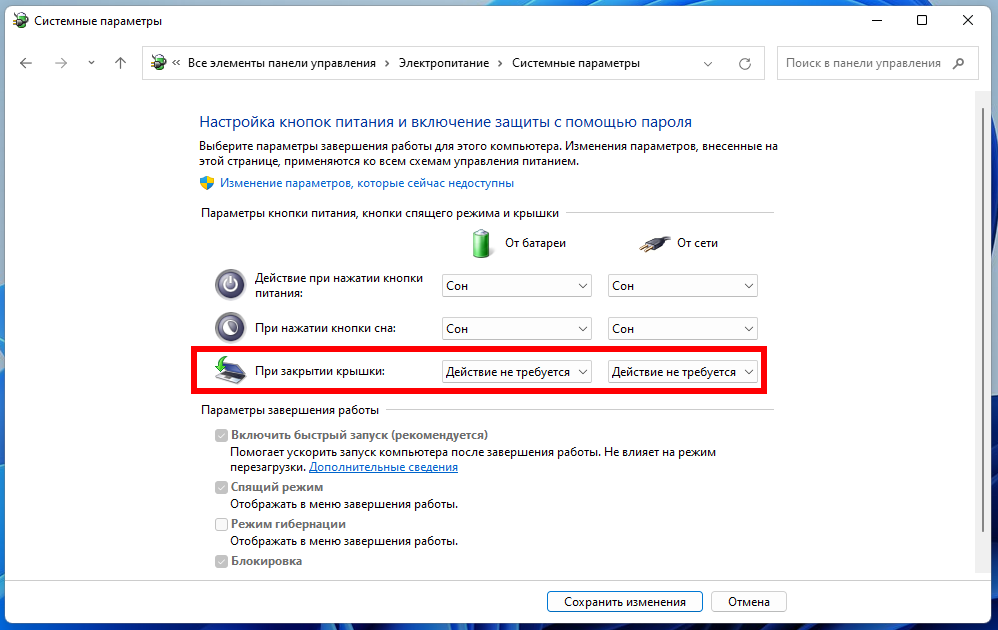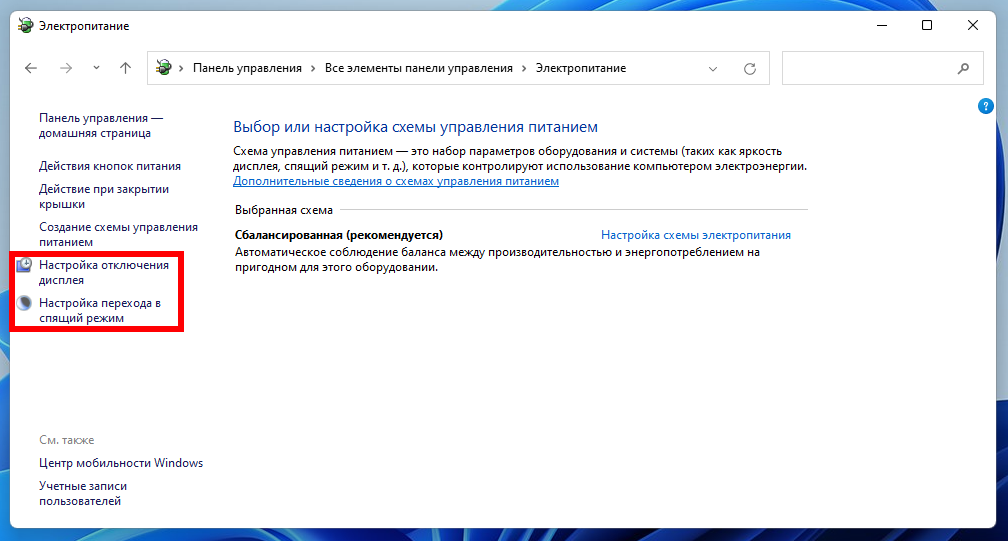Можно ли в Windows подключить к компьютеру телевизор или второй монитор
В этой заметке будет показано, как подключить телевизор или второй монитор к компьютеру в Windows 11. Также будет рассказано о доступных настройках и решениях типичных проблем, возникающих при подключении телевизора к компьютеру.
Если вы являетесь пользователем Linux, то смотрите статьи:
- Как подключить телевизор к компьютеру в Linux в Cinnamon (Linux Mint, LMDE)
- Как подключить телевизор к компьютеру в Linux в Xfce (Kali Linux, Xubuntu)
- Как подключить телевизор к компьютеру в Linux в GNOME (Ubuntu)
Что необходимо, что подключить телевизор или дополнительный монитор к компьютеру
Чтобы подключить телевизор или второй монитор к компьютеру или ноутбуку необходимы:
- телевизор с HDMI разъёмом (все современные модели) или монитор с HDMI разъёмом (все мониторы, выпущенные за последние два десятилетия)
- компьютер с HDMI разъёмом — подойдут практически все компьютеры и ноутбуки
- HDMI кабель
Выбор HDMI кабеля
Я к выбору HDMI кабеля подошёл довольно просто — выбрал самый дешёвый нужной мне длины, который нашёл в магазине. При последующем использовании данный кабель полностью удовлетворил мои потребности.
Не смотря на свою дешевизну этот HDMI кабель поддерживает:
- UHD 4K@2160P / 4K@60Hz / 4K HDR
- High Speed HDMI 2.0
- Позолоченные контакты
Длина кабеля 1.8 метра.
Видимо, это уже минимальные характеристики — возможно, более дорогие модели поддерживают более высокие разрешения и передачу данных на более высоких скоростях.
Какой телевизор можно подключить к компьютеру
С помощью HDMI кабеля можно подключить любой телевизор с HDMI разъёмом. Данный разъем присутствует на всех телевизорах и мониторах, выпущенных в последнее десятилетие.
Более старые модели телевизоров, без HDMI разъёма, также можно подключить компьютеру, но вместо HDMI кабеля потребуется провод с переходником.
Что касается технических характеристик телевизора (размер диагонали, разрешения экрана, частота обновления экрана, соотношение сторон), то это не является критическим. То есть вам необязательно подбирать модель телевизора с такими же характеристиками, как ваш монитор. Современные видеокарты поддерживают разнообразные режимы (разрешения и частоты обновления экрана), в том числе видеокарта будет работать с телевизором если разрешение экрана отличается от монитора.
К примеру, характеристики моих устройств:
- монитор ноутбука: 17", 1920×1080, 16:9, 120 Hz
- телевизор (все характеристики): 32", 1366x768p, 16:10, 60Hz
То есть это два весьма разных устройства, но при этом у меня не возникло проблем при их совместной работе.
Как подключить HDMI кабель к телевизору
Воткните HDMI кабель в разъёмы компьютера (ноутбука) и телевизора.
Как на компьютере, так и на телевизоре, может быть несколько HDMI разъёмов — запомните номер выбранного разъёма.
Включите компьютер и телевизор.
Примечание: HDMI кабель можно подключать когда компьютер и телевизор уже включены.
С помощью пульта дистанционного управления выберите на телевизоре в качестве источника сигнала «HDMI».
Если после выбора на телевизоре в качестве источника сигнала HDMI вы видите сообщение «Нет сигнала» (No Input Signal), то:
- Выберите HDMI с другим номером.
- Пошевелите провод, возможно он неплотно подключён в гнездо компьютера или телевизора.
- Убедитесь, что компьютер включён.
- Монитор на компьютере не должен быть отключён из-за неактивности.
Как пользоваться телевизором, подключённым к компьютеру
Имеется два основных режима:
- объединение дисплеев
- повторение (дублирование) изображений на обоих дисплеях
При объединении дисплеев общее пространство расширяется. То есть если вы к компьютеру с одним дисплеем 1920×1080 подключили ещё один дисплей 1920×1080, то теперь разрешение вашего виртуального экрана становится 3840×1080, при наличии трёх таких дисплеев разрешение станет 5760×1080. Можно перетаскивать окна программ с одного дисплея на другой. Некоторые приложения и игры поддерживают работу на таких широких виртуальных экранах.
При повторении (Mirror) изображения на обоих дисплеях будет показываться одинаковая картинка.
Среди дисплеев выделяется Основной (Primary). Это тот, который подключён первым. Особенностью основного дисплея является то, что на нём показываются ярлыки рабочего стола, хотя это можно поменять в настройках.
На следующем видео телевизор подключён к компьютеру. Для воспроизведения видеоролика YouTube на телевизоре окно веб-браузера перетаскивается из монитора в телевизор.
Где находятся настройки второго дисплея и телевизора
Откройте приложение «Параметры», это можно сделать нажав Win+i.
Перейдите в раздел «Дисплей».
Здесь вы увидите настройки дисплеев.
Выберите дисплей (или телевизор) который вы хотите настроить.
В верхней части окна настроек вы увидите макет расположения дисплеев.
Область настроек «Несколько дисплеев» появляется только если к компьютеру подключено несколько мониторов (телевизоров), в ней содержаться настройки поведения компьютера при работе с несколькими дисплеями. Чтобы увидеть эти настройки, нажмите на значок стрелочки в правой стороне.
Далее идут общие для всех дисплеев настройки.
Затем в нижней части окна расположены настройки, специфичные для каждого дисплея.
Выберите монитор, чтобы изменить его настройки.
Индивидуальными для каждого монитора являются настройки:
- Масштаб
- Разрешение дисплея
- Ориентация дисплея
При переходе в раздел «Расширенные параметры дисплея» вы также сможете настроить частоту обновления для каждого из дисплея.
Как установить Основной монитор
По умолчанию на Основном дисплее показываются ярлыки рабочего стола. Вы можете изменить, то есть выбрать новый первичный монитор. Для этого:
1. Откройте приложение «Параметры», это можно сделать нажав Win+i.
2. Перейдите в раздел «Дисплей».
3. Выберите дисплей, который вы хотите сделать Основным.
4. Разверните область настроек «Несколько дисплеев».
5. Поставьте галочку «Сделать основным дисплеем».
Как отключить дисплей или телевизор в настройках, без физического отключения
Вы можете в любой момент отключить шнур HDMI от телевизора или компьютера, но это не всегда удобно. К тому же, возможно вы хотите отключить монитор компьютера или встроенный монитор ноутбука.
Чтобы отключить любой монитор или телевизор в настройках, откройте приложение «Параметры», это можно сделать нажав Win+i.
Перейдите в раздел «Дисплей».
Под макетом расположения мониторов вы увидите выпадающий список из следующих пунктов:
- Дублировать эти экраны
- Расширить эти экраны
- Показать только на 1
- Показать только на 2
Выбор опции «Показать только на …» приведёт к тому, что изображение будет выводиться только на один дисплей (или телевизор), а все остальные будут отключены.
Отключённый монитор перестанет работать (на него не будет больше подаваться сигнал), но отключенный монитор по-прежнему будет доступен в настройках. Вы можете в любой момент включить его снова. Чтобы включить все мониторы, в указанном выше выпадающем списке выберите одну из следующих опций:
- Дублировать эти экраны
- Расширить эти экраны
Как сделать так, чтобы на телевизоре показывалась то же самое, что и на мониторе
Откройте приложение «Параметры», это можно сделать нажав Win+i.
Перейдите в раздел «Дисплей».
Под макетом расположения мониторов в выпадающем списке выберите «Дублировать эти экраны».
В результате будут показаны результирующие настройки для сразу обоих мониторов.
Теперь изображение на мониторе и телевизоре одинаковое:
Вы можете обратить внимание, что изображение на телевизоре немного обрезано.
Это может быть связано с соотношением сторон либо с разрешением экрана.
В моём случае и соотношение сторон, и разрешение экрана встроенного в ноутбук монитора и телевизора различаются. Изменение разрешения экрана на то, которое имеет телевизор, несколько уменьшило проблему с обрезанными краями.
Как сделать так, чтобы телевизор стал продолжением монитора
Откройте приложение «Параметры», это можно сделать нажав Win+i.
Перейдите в раздел «Дисплей».
Под макетом расположения мониторов в выпадающем списке выберите «Расширить эти экраны».
В этом случае один из мониторов будет считаться основным. При этом каждый из мониторов будет показывать свой рабочий стол, который, на самом деле, является единым.
Почему не получается перетащить окно программы на второй экран
Если вы видите в настройках два дисплея, но при этом у вас не получается перетащить окно программы на телевизор или второй дисплей, то попробуйте перетащить окно в другую сторону. То есть если вы, например, пытаетесь перетащить окно программы в левую сторону, то попробуйте вместо этого перетащить его в правую сторону.
Дело в том, что физическое расположение второго монитора (телевизора) и его расположение в настройках могут быть различными. Чтобы это исправить, поменяйте в настройках мониторы местами.
Кроме расположения мониторов слева и справа друг от друга, возможны другие варианты.
Вы можете разместить один из мониторов (или телевизоров) над другим.
В этом случае разрешение экрана и область рабочего стола изменяться соответствующим образом.
Если у вас много мониторов, вы можете разместить нужным вам способом, необязательно все мониторы должны находиться на прямой линии по горизонтали. Вы можете разместить их, например, как 3×2, то есть два ряда по три монитора.
Как сделать так, чтобы Панель задач показывалась только на Основном мониторе
Если вы хотите, чтобы панель задач показывалась только на Основном мониторе, то выполните следующие действия.
Откройте приложение «Параметры», это можно сделать нажав Win+i.
Перейдите в раздел «Персонализация» → «Панель задач».
Разверните раздел «Поведение панели задач».
Снимите галочку с настройки «Показывать панель задач на всех дисплеях».
Как сделать так, чтобы Панель задач показывалась на всех мониторах
Если вы хотите, чтобы панель задач показывалась на всех подключённых мониторах и телевизорах, то выполните следующие действия.
Откройте приложение «Параметры», это можно сделать нажав Win+i.
Перейдите в раздел «Персонализация» → «Панель задач».
Разверните раздел «Поведение панели задач».
Поставьте галочку на настройке «Показывать панель задач на всех дисплеях».
После этого Панель задач будет показываться на всех мониторах.
Как установить различные обои рабочего стола на монитор и телевизор
Вы можете установить разные обои рабочего стола на все подключённые мониторы и телевизоры.
Для этого откройте приложение «Параметры», это можно сделать нажав Win+i.
Перейдите в раздел «Персонализация» → «Фон».
Кликните правой кнопкой на фотографии, которую вы хотите установить в качестве обоев рабочего стола. Во всплывающем меню выберите номер монитора, для которого вы хотите установить данный фон рабочего стола.
Теперь обои рабочего стола на мониторе и телевизоре различаются.
Как сделать так, чтобы на мониторе выводился его порядковый номер в настройках
Если у вас несколько мониторов и вы запутались в их настройке, то вы можете включить вывод номера на экране каждого монитора.
Откройте приложение «Параметры», это можно сделать нажав Win+i.
Перейдите в раздел «Дисплей».
Нажмите кнопку «Определить», которая располагается под схематическим изображением мониторов.
После этого на каждом мониторе и телевизоре будут показаны квадраты с номерами дисплея в настройках.
Почему звук воспроизводится через компьютер (ноутбук), а не через телевизор
HDMI кабель может передавать как видео сигнал, так и звук. Но даже после подключения телевизора по HDMI кабелю, звук по-прежнему выводится через динамики ноутбука или колонки компьютера.
Чтобы изменить источник вывода звука, перейдите в настройки звука. Для этого откройте приложение «Параметры», это можно сделать нажав Win+i.
Перейдите в раздел «Звук».
В разделе «Вывод» выберите «Аудио для дисплеев».
Вы также можете развернуть настройки каждого источника звука, для этого кликните символ стрелочки в правой части от названия источника. В открывшемся окне вы можете сделать тонкую настройку каждого источника звука.
Почему после отключения телевизора на ноутбуке (компьютере) пропал звук
Чтобы изменить источник вывода звука, перейдите в настройки звука. Для этого откройте приложение «Параметры», это можно сделать нажав Win+i.
Перейдите в раздел «Звук».
В разделе «Вывод» выберите «Динамики».
Настройка действия при закрытии крышки ноутбука при работе со вторым монитором
Если вы используете ноутбук, то закрытие крышки ноутбука, когда к нему подключены дополнительные мониторы, может быть не таким, как вы ожидаете. Например, при закрытии крышки ноутбука компьютер переходит в Спящий режим или выключается, а вы ожидаете, что можете работать на втором мониторе или смотреть телевизор, подключённый к компьютеру.
Для управления поведением компьютера при закрытии крышки ноутбука откройте Панель управления.
В Панели управления перейдите в Категория → Мелкие значки.
Откройте раздел «Электропитание».
Нажмите на ссылку «Действие при закрытии крышки».
Также перейти к данной настройке можно выполнив команду:
control /name Microsoft.PowerOptions /page pageGlobalSettings
В открывшемся окне обратите внимание, что все действия настраиваются для двух режимов:
- При электропитании от батареи
- При электропитании от сети
В качестве действия для «При закрытии крышки» выберите «Действие не требуется».
Как запретить отключение монитора
При отсутствии активности в течении некоторого времени (например, 10 минут) мониторы будут отключены. Вы можете отключить настройку отключения дисплеев.
Для управления отключением мониторов по из-за отсутстия активности откройте Панель управления.
В Панели управления перейдите в Категория → Мелкие значки.
Откройте раздел «Электропитание».
Нажмите на ссылку «Настройка отключения дисплея» (или «Настройка перехода в спящий режим»).
Также перейти к данной настройке можно выполнив команду:
control /name Microsoft.PowerOptions /page pagePlanSettings
В открывшемся окне обратите внимание, что все действия настраиваются для двух режимов:
- При электропитании от батареи
- При электропитании от сети
Установите более длительные интервалы времени перед отключением монитора и переходов в спящий режим, либо выберите «Никогда».
Связанные статьи:
- Как настроить два монитора в Windows 11 (100%)
- Как переместить окно программы на другой монитор в Windows 11 (100%)
- Нужна ли мощная видеокарта для нескольких мониторов (100%)
- Как на каждый монитор установить разные обои в Windows 11 (80.4%)
- Компьютер перестал выводить изображение и звук на телевизор (РЕШЕНО) (77.7%)
- Как использовать восстановление системы в Windows 7, 8 и 10 (RANDOM - 50%)