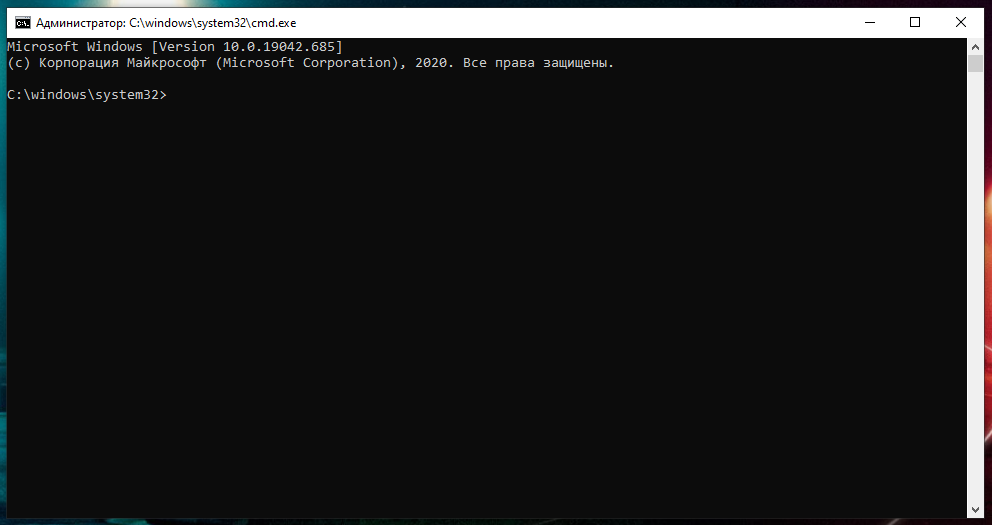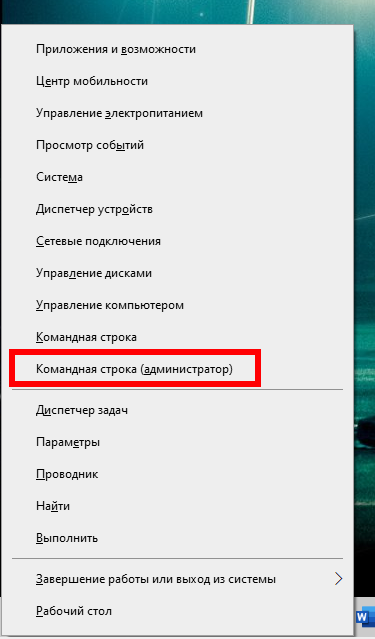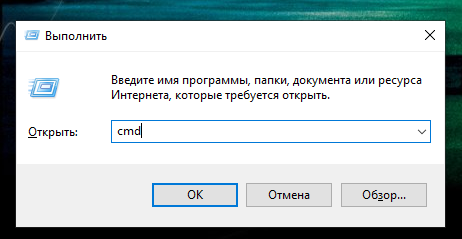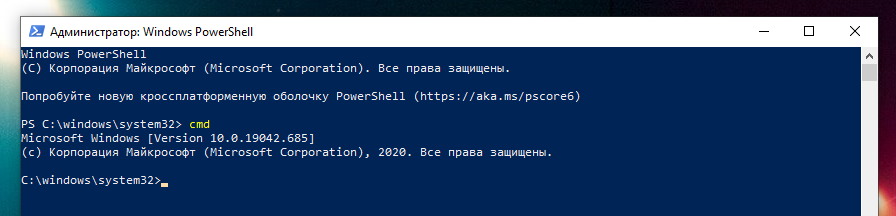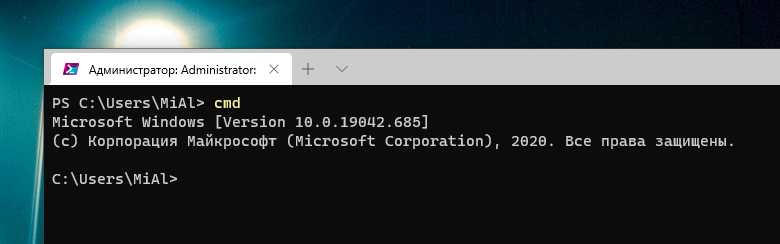В большинстве случаев все, что вам нужно, — это открыть командную строку от имени обычного пользователя. Однако иногда вам нужно открыть командную строку от имени администратора, чтобы вы могли запускать команды, требующие прав администратора.
Windows предлагает множество различных способов открыть командную строку, и с помощью многих из этих методов вы также можете открыть командную строку с правами администратора. В этой статье мы сосредоточимся на четырёх быстрых способах открытия командной строки с правами администратора в Windows 8 и 10.
Вариант 1. Используйте меню опытных пользователей (Win+x)
И в Windows 8, и в 10 есть меню опытных пользователей, к которому можно получить доступ, нажав Win+x или просто щёлкнув правой кнопкой мыши кнопку Пуск. В меню «Опытные пользователи» выберите «Командная строка (администратор)».
Примечание. Если вы видите PowerShell вместо командной строки в меню «Опытные пользователи», это означает, что этот переключатель появился вместе с Creators Update для Windows 10. При желании очень легко вернуться к отображению командной строки в меню «Опытные пользователи» или вы можете попробовать PowerShell. В PowerShell можно делать практически всё, что можно делать в командной строке, а также много других полезных вещей.
Связанная статья: Как вернуть командную строку в меню опытных пользователей Win+X
Когда вы запускаете командную строку с правами администратора, вы, скорее всего, увидите окно «Контроль учётных записей пользователей» с запросом разрешения на продолжение. Для продолжения нажмите «Да».
Когда у вас откроется окно «Администратор: командная строка», вы можете запускать любую команду, независимо от того, требуются ли для неё права администратора или нет.
Вариант 2. Используйте меню «Пуск»
Вы также можете открыть административную командную строку, используя только меню «Пуск» (или начальный экран в Windows 8). Нажмите «Пуск», введите «cmd», и в качестве основного результата вы увидите «Командная строка». Щёлкните этот результат правой кнопкой мыши и выберите «Запуск от имени администратора» или выберите этот пункт в правой части открывшейся панели.
Вариант 3. Используйте окно запуска
Если вы привыкли использовать поле «Выполнить» для открытия приложений, вы можете использовать его для запуска командной строки с правами администратора. Нажмите Win+r, чтобы открыть окно «Выполнить». Введите «cmd» в поле и нажмите Ctrl+Shift+Enter, чтобы запустить CMD от имени администратора.
Вариант 4. Из PowerShell или Windows Terminal
Если у вас уже открыт PowerShell или Windows Terminal с правами администратора, то для получения CMD от имени администратора вам достаточно выполнить команду:
cmd
Итак, у нас есть четыре очень простых запускать команды в окне командной строки от имени администратора.
Связанные статьи:
- Как проверить, запущен ли скрипт PowerShell от имени администратора? (100%)
- Как запустить команду от имени администратора из окна «Выполнить» в Windows 7, 8 или 10 (100%)
- Как включить административные общие ресурсы в ОС Windows 10, 8 или 7 (C$, D$, $admin и другие) (87.5%)
- Что такое «групповая политика» в Windows? (87.5%)
- Как включить удалённый рабочий стол RDP в Windows Server 2019 (62.6%)
- Сколько оперативной памяти требуется компьютеру для игр? (RANDOM - 50%)