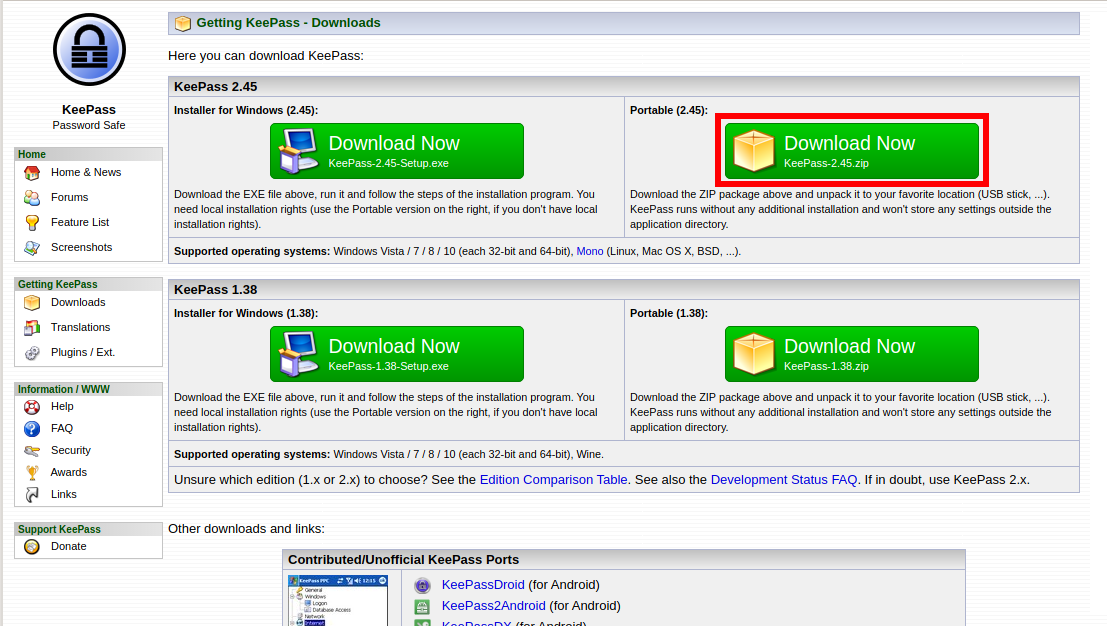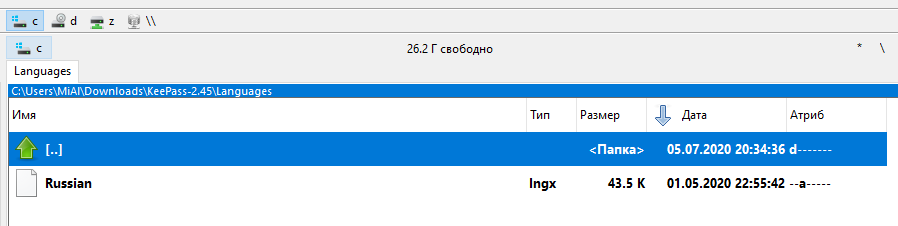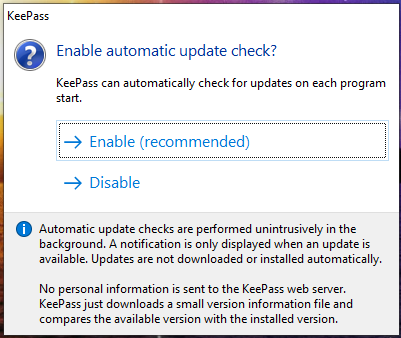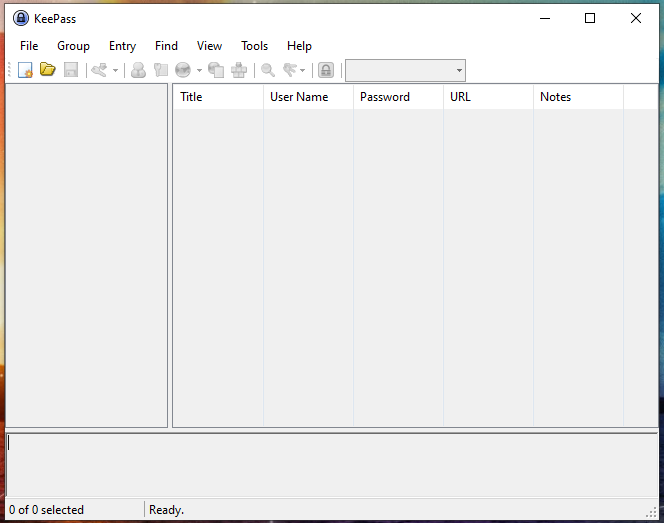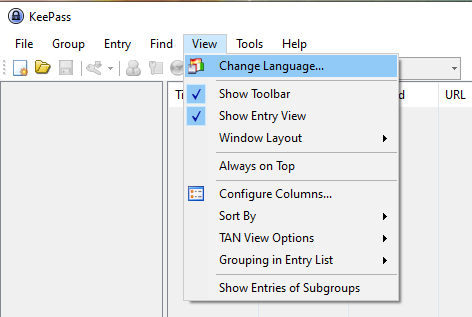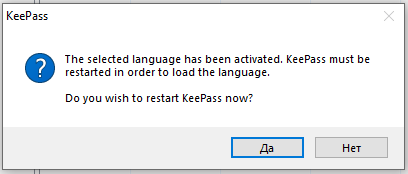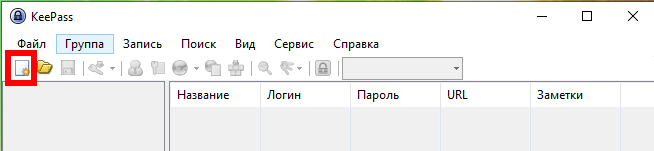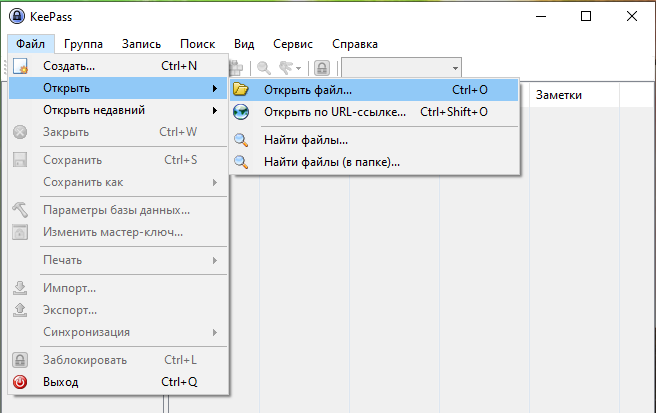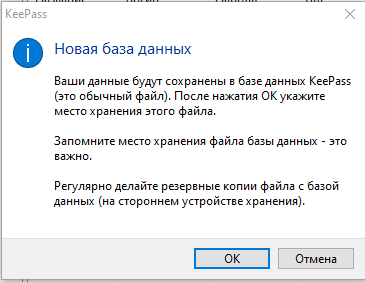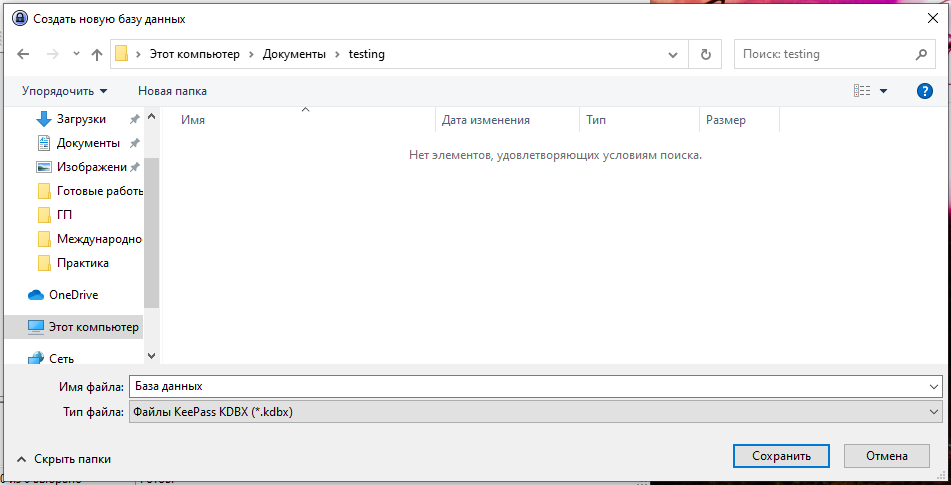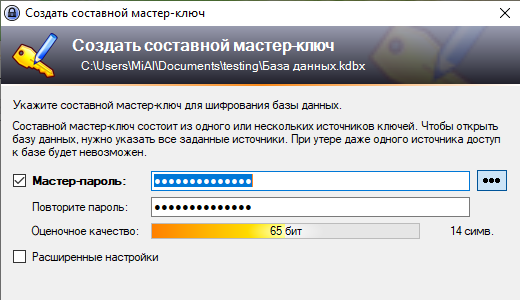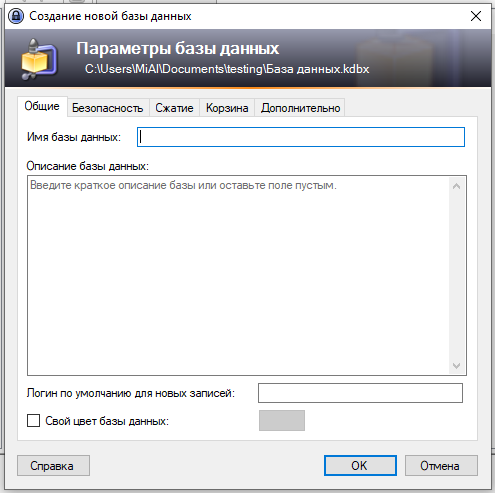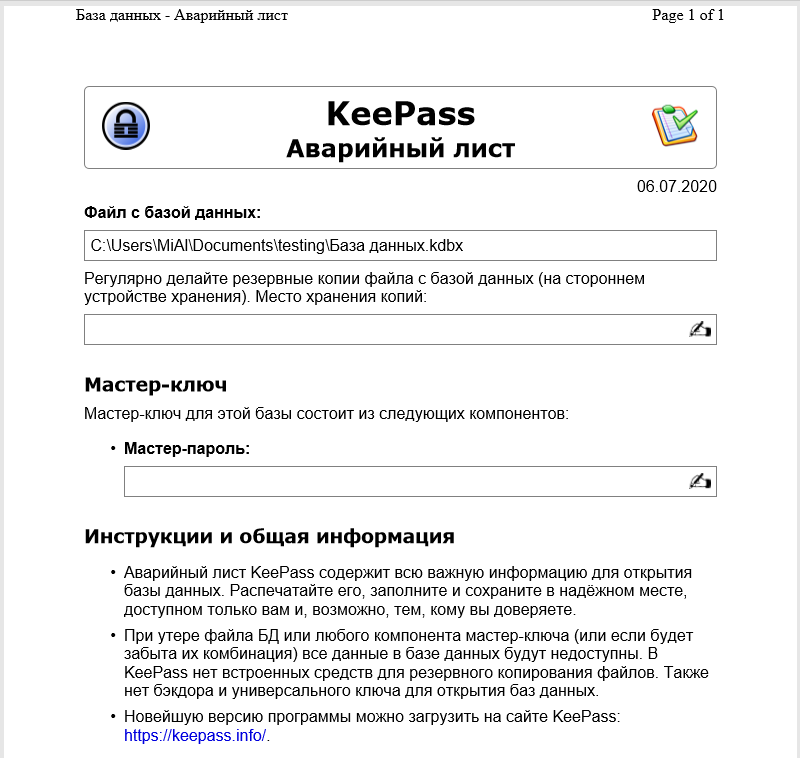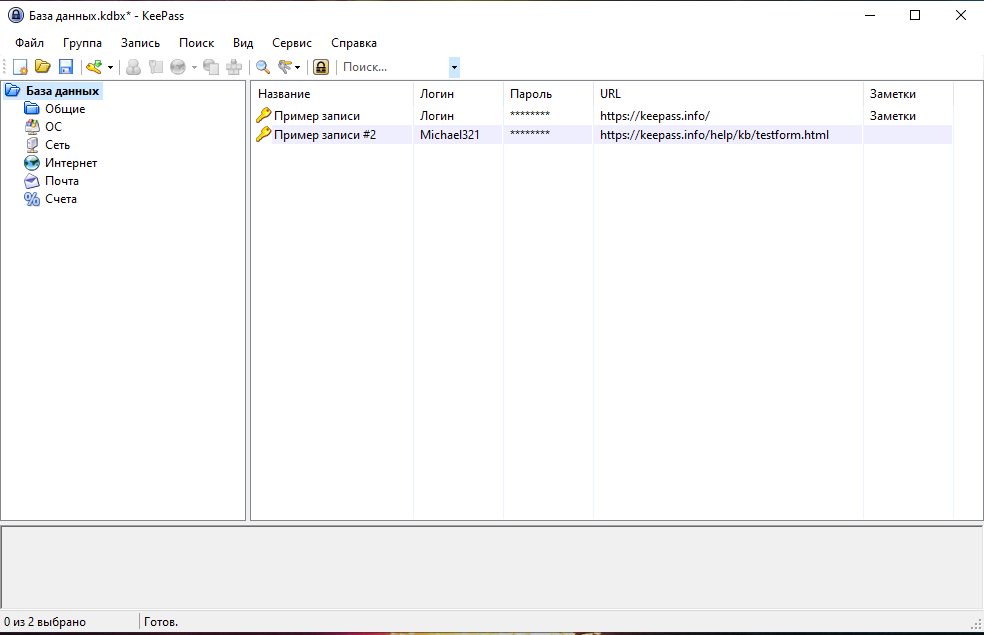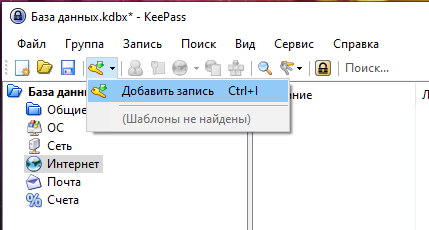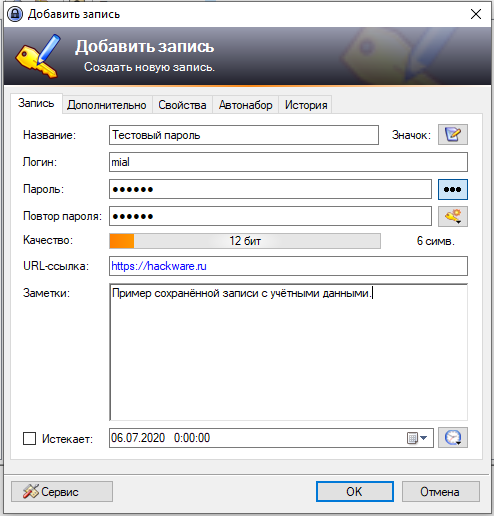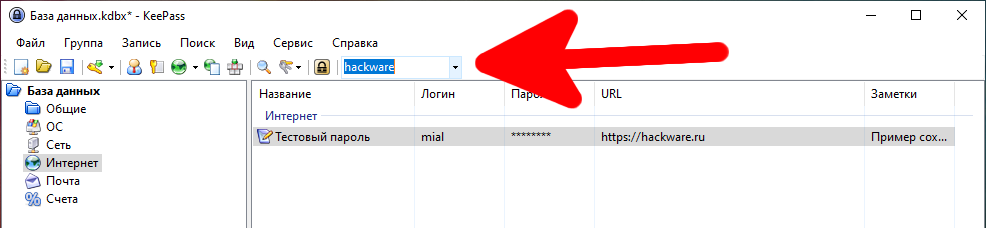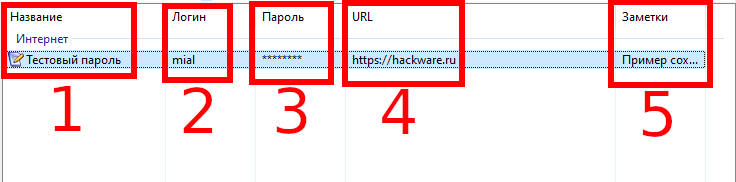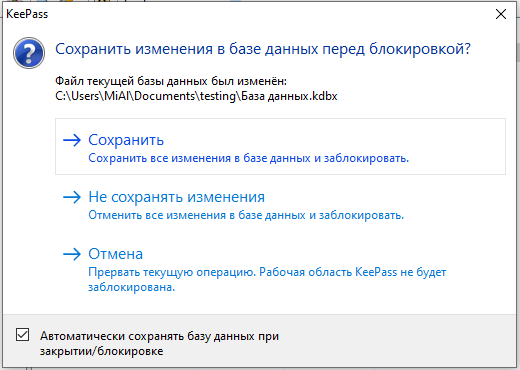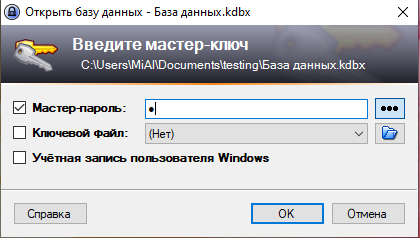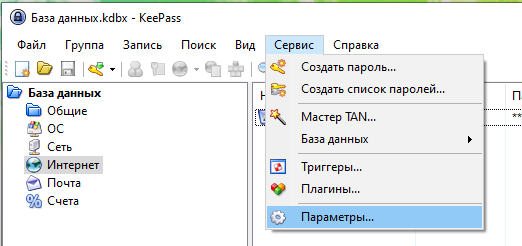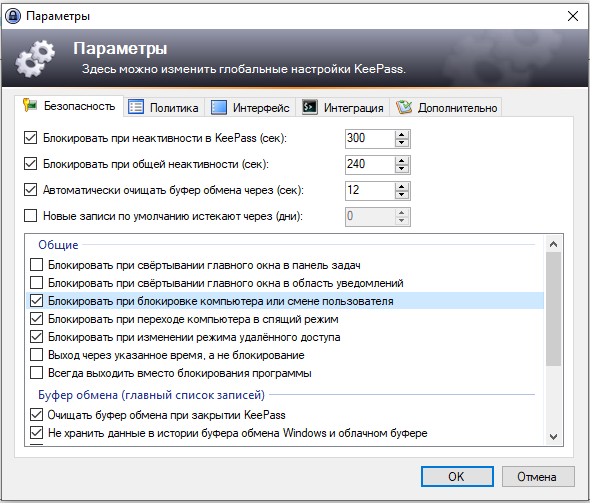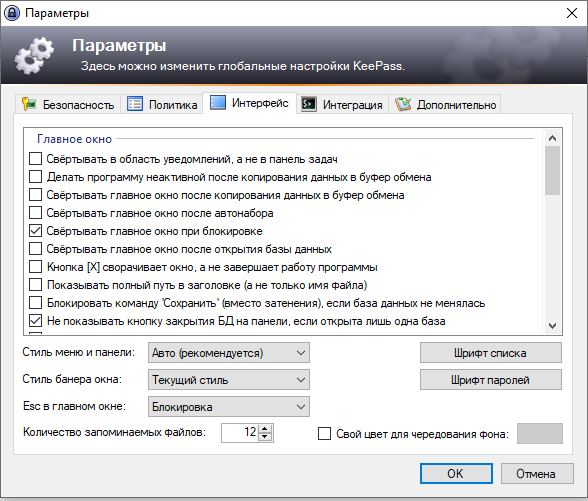Как установить KeePass
Чтобы скачать KeePass, перейдите на официальный сайт: https://keepass.info/download.html
Доступно два варианта:
- .exe — установщик
- .zip — портативная версия
Обе версии ничего не пишут в реестр Windows, различаются только тем, что установщик добавляет иконки в меню «Пуск».
Также имеется две ветки 2.* и 1.*.
Далее в инструкции используется портативная версия KeePass 2.*.
Как русифицировать KeePass
Перейдите на страницу переводов https://keepass.info/translations.html и скачайте файл с русским языком.
Распакуйте оба архива. Языковой файл поместите в папку Languages.
Запустите файл KeePass.exe.
При первом запуске программа спросит, хотим ли мы включить функцию автоматической проверки новых версий. Если вы её включите (Enabled (recommended)), то программа будет проверять выход новых версий. Это удобно, но не всем нравится, когда программа для хранения паролей автоматически выходит в Интернет — поэтому выберите на своё усмотрение.
В любом случае, вы можете в дальнейшем изменить эту настройку.
Окно KeePass:
Чтобы русифицировать KeePass перейдите в меню «View» → «Change Language…»:
Выберите русский язык:
Программа предложит перезапуститься, чтобы изменился язык интерфейса на русский:
Как создать базу данных KeePass
Принцип работы менеджера паролей в том, что все данные (логины и пароли) зашифрованы и хранятся в одной базе данных. Можно выбрать любое имя и любое расположение файла с базой данных. Рекомендуется регулярно делать его резервную копию.
Баз данных может быть любое количество.
Чтобы перенести все зашифрованные пароли на другой компьютер, достаточно скопировать файл с базой данных (всё хранится в одном файле).
Как можно увидеть, большинство функций в интерфейсе неактивны, пока не создана БД, нажмите иконку «Создать»:
Если БД уже есть, то в меню выберите «Файл» → «Открыть»:
Нажимаем ОК:
Выберите любое имя и расположение базы данных:
Придумайте и дважды введите мастер-пароль. Этот пароль нельзя забыть — иначе потеряете доступ ко всем своим паролям!
На следующем окне «Параметры базы данных» можно просто нажать «ОК».
После завершения создания базы данных, KeePass рекомендует создать аварийный лист.
Аварийный лист KeePass содержит всю важную информацию для открытия базы данных. Распечатайте его, заполните и сохраните в надёжном месте, доступном только вам и, возможно, тем, кому вы доверяете.
Как пользоваться KeePass
В левом окне вы можете видеть перечень групп — группы нужны чтобы упорядочить ваши пароли. Вы можете сохранять любые пароли в любую группу, а также создавать свои собственные группы. То есть группа — это что-то вроде папки.
Чтобы сохранить пароль, выберите группу, в которую вы будете сохранять, и нажмите «Добавить запись», также можно воспользоваться сочетанием клавиш Ctrl+i:
Вы можете ввести любые данные или оставить любые поля пустыми, можно изменить значок, воспользоваться генератором сильных паролей, установить срок истечения пароля и т.д.
В KeePass есть встроенная функция поиска по все базе данных — очень удобно, вы можете ввести адрес сайта или другую информацию для быстрого получения пароля:
Клик по каждому полю записи в БД имеет своё действие:
- Откроется запись для редактирования.
- Логин будет скопирован в буфер обмена. Буфер обмена будет автоматически очищен через указанное в настройках количество секунд.
- Пароль будет скопирован в буфер обмена. Буфер обмена будет автоматически очищен через указанное в настройках количество секунд.
- В веб браузере будет открыт указанный адрес сайта.
- Описание будет скопировано в буфер обмена, который также будет автоматически очищен.
В целом, это удобно и вам ненужно каждый раз открывать запись и нажимать в контекстном меню «скопировать»/«вставить».
В меню имеется кнопка «Заблокировать», так в настройках часто упоминается блокировка БД — имеется ввиду её отключение, после которого для доступа к БД нужно заново вводить пароль. Вы также можете воспользоваться сочетанием клавиш Ctrl+l для блокировки в любой момент.
Обратите внимание, что при сохранении новых записей, если не выбрана автоматическое сохранение БД, то фактически они не сохраняются в БД до тех пор, пока вы явно это не сделаете. Поэтому при блокировке возникает окно с предложением выполнить сохранение:
Вы можете поставить галочку «Автоматически сохранять базу данных при закрытии/блокировки», чтобы это окно больше не появлялось.
При разблокировке или открытии введите мастер-пароль БД:
Настройка KeePass
Для настройки KeePass в меню перейдите в «Сервис» → «Параметры»:
На вкладке «Безопасность» рекомендуется включить блокировку БД при длительной неактивности и при переходе компьютера в спящий режим.
На вкладке «Интерфейс» вы сможете очень тонко настроить внешний вид программы под ваш вкус:
Связанные статьи:
- KeePassXC (100%)
- Как перенести пароли LastPass в Bitwarden (100%)
- Как установить John the Ripper и Johnny в Windows с поддержкой видеокарты (58.1%)
- Как защитить архив паролем (56.7%)
- Как сбросить забытый пароль Linux в WSL (56.7%)
- Как проверить, какая видеокарта установлена в Windows 11 и Windows 10 (RANDOM - 50%)