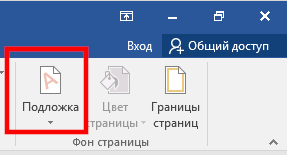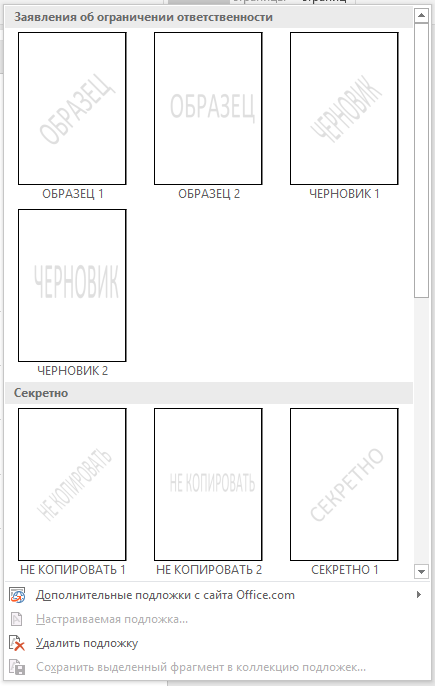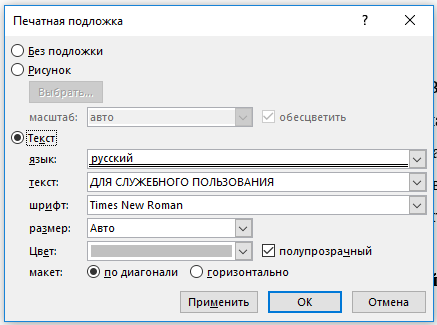Водяной знак — это не очень яркое фоновое изображение или надпись, которые показываются позади текста в документе. Вы можете использовать их для обозначения статуса документа (конфиденциально, черновик и т. д.) добавить едва различимый логотип компании или даже просто в художественных целях. В этой заметке показано как использовать водяные знаки в документах Word, как добавить водяные знаки в документ и как ими управлять.
Как вставить встроенный водяной знак
В вашем открытом документе, переключитесь на вкладку «Дизайн».
В группе «Фон страницы» кликните кнопку «Подложка» (расположена ближе к правому краю).
В выпадающем меню кликните на встроенный водяной знак для вставки его в ваш документ.
Word поместит водяной знак позади текста.
Как вставить собственный водяной знак в Word
Вы также можете создать собственный водяной знак из текста или изображений. Чтобы это сделать выберите «Настраиваемая подложка» из выпадающего меню «Подложка».
Использование настраиваемой текстовой подложки
В открывшемся окне «Печатная подложка» выберите опцию «Текст». В поле «текст» напечатайте ваш текст, который вы хотите использовать в качестве водяного знака, затем настройки опции для языка, шрифта, размера, цвета и ориентации по своему вкусу. Когда всё готово нажмите «ОК».
Word вставит ваш настроенный текстовый водяной знак позади основного текста.
Использование картинки как настраиваемый водяной знак
Если в качестве водяного знака вы хотите использовать картинку, тогда переключитесь на опцию «Рисунок».
Вы можете использовать файл изображения с вашего компьютера, найти изображение в Bing или выбрать изображение с вашего хранилища OneDrive.
Для вставки найденного в Интернете изображения достаточно кликнуть по нему и нажать кнопку «Вставить». Мы в качестве примера используем изображение с компьютера.
После выбора изображения мы вновь попадём в окно «Печатная подложка» где нам предложено пара опций того, как будет выглядеть наша картинка. «Масштаб» по умолчанию установлен на «авто», но вы можете изменить размер вашего изображения по своему желанию. Опция «обесцветить» вставляет изображение в бледных цветах, как выглядят большинство водяных знаков. Вы можете отключить эту опцию, чтобы изображение присутствовало во всём своём цвете. Обесцвеченное изображение может выглядеть слишком блёклым, отключение этой опции исправляют проблему, но помните о печати: если документ нужно распечатать, а принтер не поддерживает цветную печать, то на бумажном варианте вы вновь можете получить едва видимое изображение рисунка. Если документ предполагается распространять только в электронном виде, то этой проблемы нет. Когда всё готово, нажмите кнопку «ОК».
Word вставляет изображение позади текста вашего документа.
Как переместить или изменить размер водяного знака
Для перемещения водяного знака после вставки, вам нужно открыть область Заголовка/Футера в вашем документе. Чтобы это сделать, дважды кликните в области заголовка или футера.
Когда вы это сделаете, водяной знак станет возможным редактировать. Это справедливо если вы используете текстовый или графический водяной знак. Вы можете перетаскивать изображение, менять его размер, поворачивать — в точности как с любым другим изображением.
Поскольку один и тот же водяной знак появляется на всех страницах, изменение размера его или перемещение означает, что эти же изменения делаются сразу везде в документе.
Как удалить водяной знак
Есть два способа удалить водяной знак. Первый — это открыть область Заголовка/Футера, чтобы изображение стало доступным (точно также, как мы это обсуждали в предыдущем разделе), выбрать изображение и нажать кнопку Delete.
Вы также можете переключиться на вкладку «Дизайн», кликнуть кнопку «Подложка» и затем выбрать команду «Удалить подложку». Любой из этих способов отлично работает.
И в точности как с перемещением или изменением размера водяного знака, его удаление удаляет его сразу со всех страниц вашего документа.
Связанные статьи:
- Как использовать подстановочные символы и регулярные выражения при поиске и замене в Word (55.3%)
- Как вставить музыкальный символ, ноты в Word (55.3%)
- Как напечатать диапазон страниц документа Word из нескольких разделов (55.3%)
- Как в Microsoft Word сделать массовую замену или удаление текста (55.3%)
- Как убрать лишние пробелы в Microsoft Word (55.3%)
- Как сделать документы Word заполняемыми, но не редактируемыми (RANDOM - 50%)